Met het toenemen van het aantal mogelijkheden en functies op spiegelloze camera’s in het EOS R-systeem, groeit ook het aantal knopjes, wieltjes en instellingen. In dit artikel proberen we de bediening ervan overzichtelijk in kaart te brengen, zodat je zonder nadenken een optie kunt instellen en ook hoe je bepaalde instelmogelijkheden kunt personaliseren.
Wielen, knoppen, joystick, LCD
Als je in de handleiding van de EOS R6 en EOS R5 kijkt naar de indeling van de camera, dan betreft dit drie aanzichten van de camera met in totaal 60 zichtbare ‘onderdelen’. De functie ervan gaan we natuurlijk niet allemaal bespreken in dit artikel, want dan zou dit de helft van de handleiding omvatten. We kijken alleen hoe we al die wielen, knoppen en opties kunnen bedienen. Dat lijkt vanzelfsprekend, maar je hebt daarbij verrassend veel mogelijkheden.

Het bedienen van een camera zoals de EOS R6 doen we met vier wielen, tien knoppen, een joystick (multi-controler) en een aanraak lcd-scherm. Enerzijds zijn dat veel bedieningsopties, anderzijds gezien het grote aantal instellingen is het ook redelijk beperkt. Door de verschillende bedieningsopties echter goed te leren gebruiken en te personaliseren, kun je de camera in de meeste gevallen naar verloop van tijd blindelings bedienen.
Geen spraakbesturing
Hey Google: volume op 40%. Hey Siri: doe het licht aan boven de eettafel. Hey EOS: zet het diafragma op f/4. Helaas is dat laatste voorbeeld (nog) geen realiteit, want hoewel spraakbesturing op veel apparaten al tijden gemeengoed is, is de camerawereld op dat punt redelijk terughoudend. In een eerdere blog heb ik hier mijn gedachten al over laten gaan (klik hier). |
Bedienen camera-instellingen
Instellen van bijvoorbeeld de belichtingsdriehoek, scherpstelmethode, transportmodus en witbalans doe je met de betreffende wielen en met het Quick-menu. Een camera in het EOS R-systeem met een RF-lens kent vier instelwielen:
- Hoofdinstelwiel bij ontspanner (A)
- Snelinstelwiel 1 achter (B)
- Snelinstelwiel 2 top (C)
- Control-wiel lens (D)
In de Av-stand gebruik je wiel-A om het diafragma in te stellen, wiel-B voor de belichtingscompensatie en de ISO met wiel-C. In de Tv-stand is wiel-A voor de sluitertijd en de andere twee wielen ongewijzigd. In de P-stand wordt wiel-A gebruikt voor de zogeheten Program-shift en blijven de andere twee wielen weer hetzelfde. In de M-stand gebruik je wiel-A: sluitertijd, wiel-B diafragma, wiel-C ISO en als je met Auto-ISO werkt, dan wordt wiel-D de Belichtingscompensatie. Het bovenstaande overzicht van programmakeuze en knopfunctie is echter volledig naar eigen hand te zetten, zoals we verderop in dit artikel laten zien.
 |
 |
| De icoontjes geven aan welk wiel |
Tik op een waarde en wijzig door te slepen |
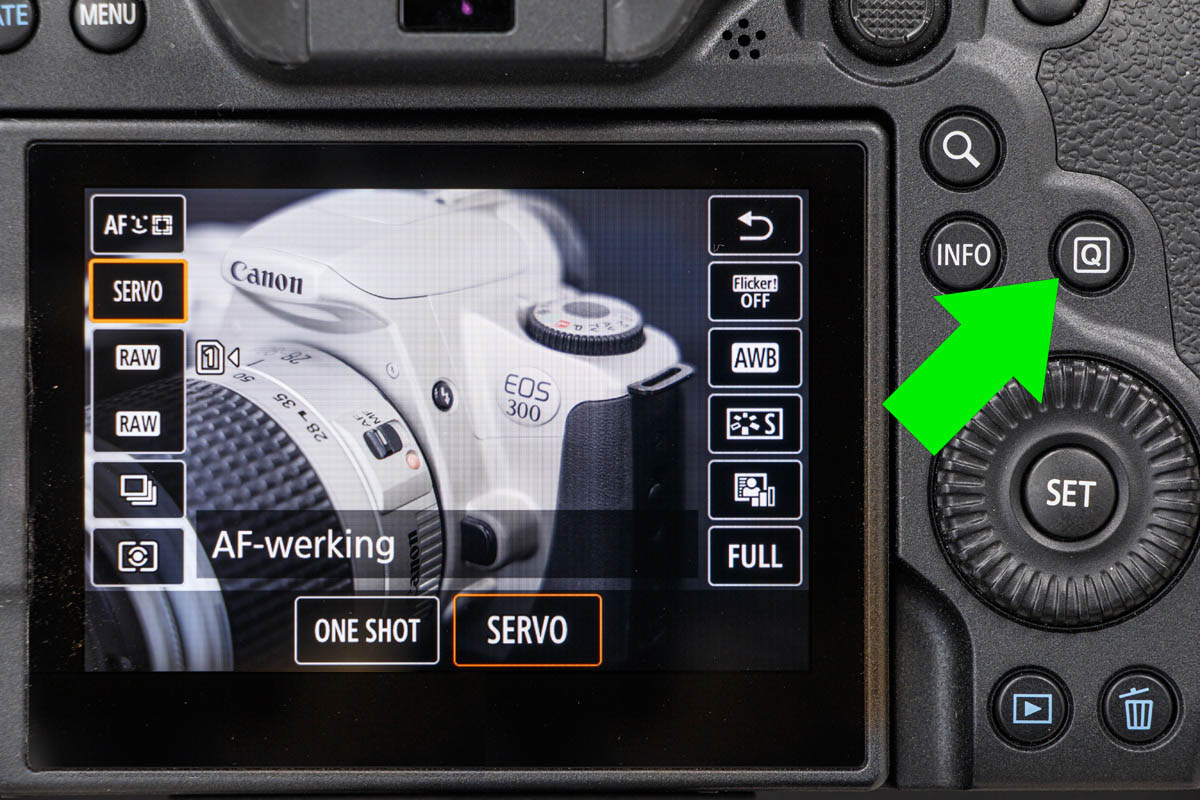 |
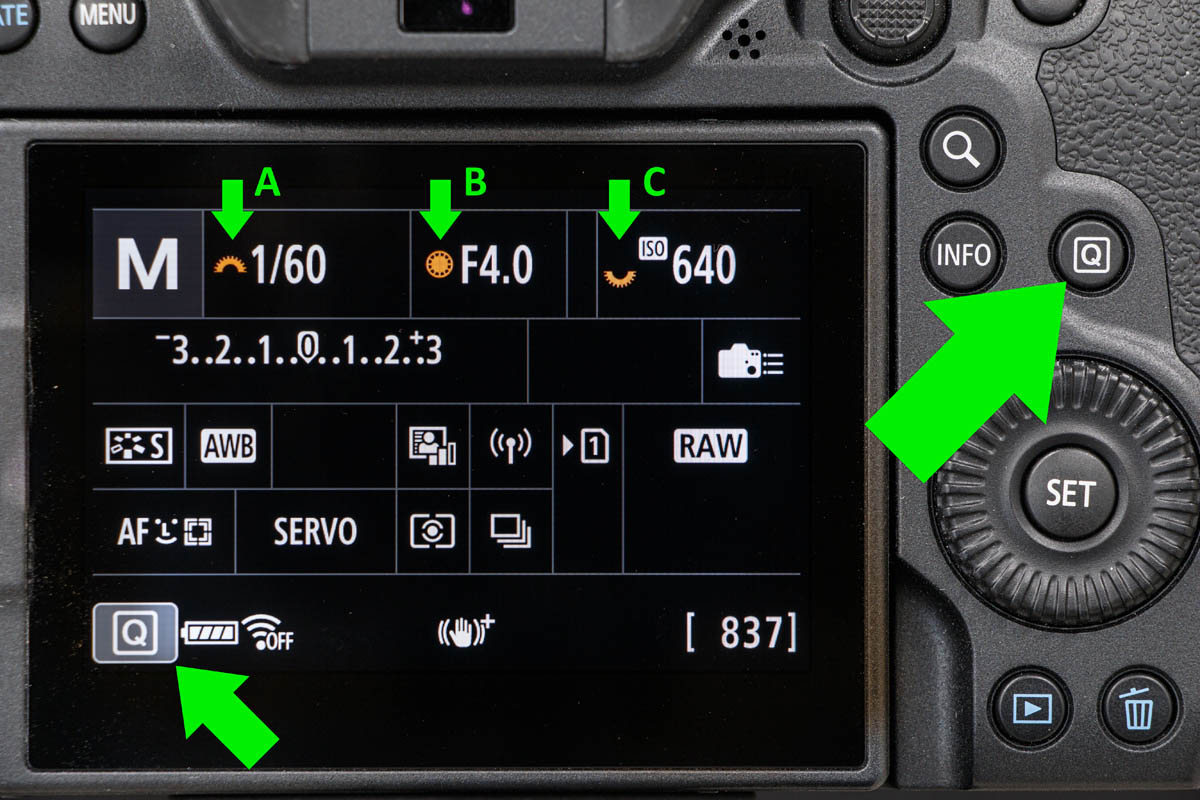 |
| Roep met de Q-knop extra instellingen op |
Quick-menu. Druk evt. enkele malen op INFO. |
Je hoeft overigens niet te onthouden welke functie toegekend is aan welk wiel, want dat zie je in de zoeker naast de betreffende getalswaarde. Dat leert snel.
Voor het instellen van de genoemde parameters hoef je niet per se de wielen te gebruiken. Zie je op het lcd-scherm een waarde omlijnd met een wit randje, dan kun je hier op tikken en een waarde kiezen door te slepen op het lcd-scherm.
Of je gebruikt de Quick-menuweergave op het lcd-scherm. Dan heb je niet alleen toegang tot belichtingsparameters, maar je kunt ook instellingen wijzigen ten aanzien van scherpstelling, kleur en kwaliteit. Overigens kun je in elke weergave (LCD/EVF) op de Q-knop drukken om snel toegang te hebben tot nog meer relevante instellingen.
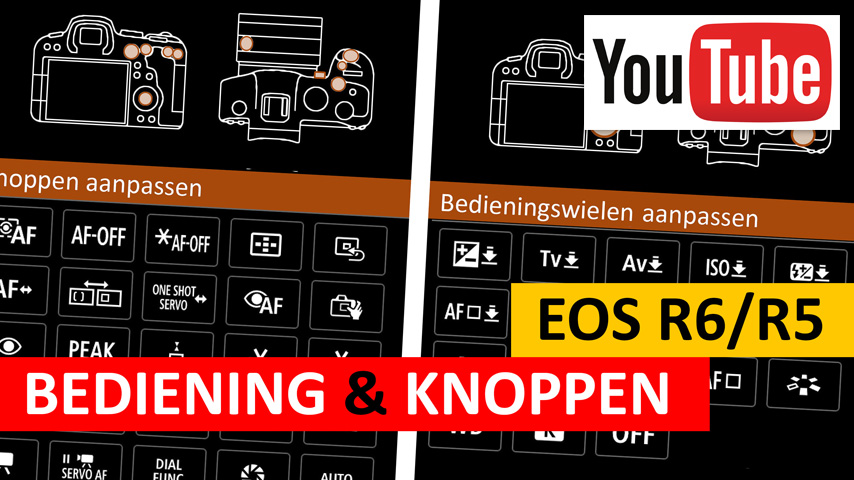
Lock-knop
Misschien is het je niet meteen opgevallen, maar bovenop bij de ontspanknop bevindt zich een Lock-knopje. Als je deze Lock-functie activeert, dan schakel je de werking uit van alle instelwielen, behalve het Hoofdinstelwiel. Je kunt dan niet abusievelijk de verschillende belichtingsparameters veranderen. Activeer je Lock, dan krijg je een melding op het scherm welke wieltjes ‘geblokkeerd’ zijn en wordt ‘Lock’ weergegeven. Draai je aan zo’n wieltje, dan verschijnt tijdelijk het woordje Lock als extra herinnering. Je kunt de belichtingsparameters overigens nog wel aanpassen via het aanraakscherm. Door weer op Lock te drukken, hef je deze functie op. Zet je de camera aan/uit, dan blijft Lock toch actief.
Je kunt met de menu-optie Multivergrendeling overigens zelf bepalen welke onderdelen gedeactiveerd moeten worden. Behalve de drie hier genoemde wielen, kun je ook het Hoofdinstelwiel, de joystick en zelfs het lcd-scherm tijdelijke blokkeren. |
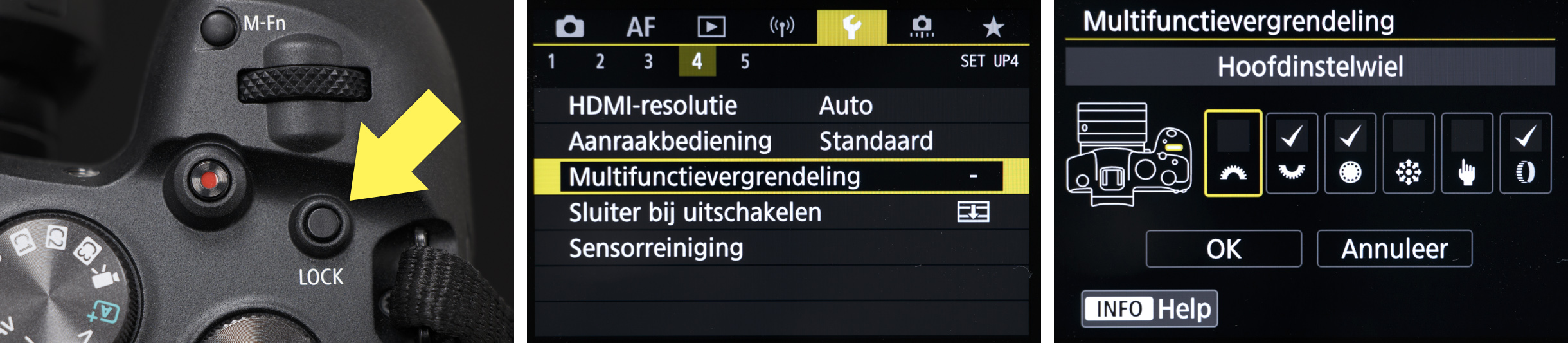 |
Navigeren menu’s
Als je een menu-optie wil aanpassen, hoe bedien je dan het menu? Door op het lcd-scherm te tikken? Dat is op zich een goede en snelle methode, maar wanneer je haast hebt, het scherm nat is of je hebt handschoenen aan, dan kan precies aantikken een probleem zijn.
Je kunt ook door de menu’s navigeren met behulp van de drie instelwielen. Dat gaat soms net zo handig en snel, zeker als je daarbij ook nog de joystick gebruikt. Hieronder de werking van de drie wielen, nadat je op de Menu-knop gedrukt hebt.
- Springen tussen menu’s met Snelinstelwiel 2 (C) of met de Q-knop
- Springen tussen submenu’s met Hoofdinstelwiel (A)
- Menu-optie selecteren met Snelinstelwiel 1 (B)
Navigeer je met de joystick, dan spring je tussen submenu’s en kun je ook opties selecteren.
Vegen menu’s
Hoewel we dat zelf niet echt gewend zijn, kun je ook vegen over de menu’s. Veeg je van links naar rechts over de bovenste balk dan spring je tussen de verschillende hoofdmenu’s. Veeg je horizontaal over de balk met de submenu’s, dan worden deze steeds actief. En in elk submenu kun je ook verticaal vegen om een menu-optie te selecteren. De nauwkeurigheid is wat ons betreft echter niet optimaal. |
 |
Navigeren terugkijken
Met een druk op de Weergaveknop kun je de genomen foto’s terugkijken. Met de optie Automatisch roteren kun je bepalen of je foto’s met een verticaal kader toch beeldvullend kunt zien, door de camera bij terugkijken een kwart slag te draaien. Wil je inzoomen op een foto dan doe je dit door op het Loep-knopje te drukken. De mate waarin je initieel inzoomt kun je regelen met de optie Vergroting. Wil je vanuit dat punt in- of uitzoomen, dan kan dat met draaien aan het Snelinstelwiel 2. Je kunt tot op de pixel inzoomen en je kunt uitzoomen tot een raster van 10x10 kleine miniaturen. Wil je snel door de foto’s bladeren, dan kan dat met het Snelinstelwiel 1 en moet het sprongsgewijs met 10 foto’s per keer, gebruik dan het Hoofdinstelwiel.
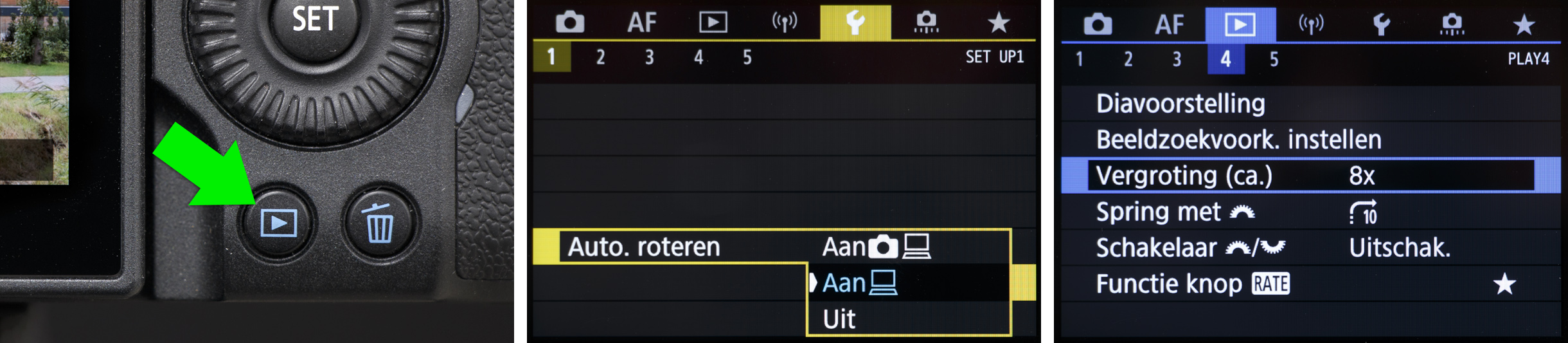
Navigeren bij terugkijken kun je ook met je vingers doen. Druk op de Weergaveknop en door met je vinger naar links of rechts te vegen, blader je door de foto’s. Door twee vingers op het scherm te spreiden zoom je traploos in en door met twee vingers te knijpen zoom je weer uit. Als je ingezoomd bent, kun je met je vinger slepen om door de foto te schuiven. Door snel twee keer te tikken op een foto, wordt de foto weer kadervullend.
Scherpstellen
In dit artikel behandelen we vooral de bediening van de camera met de instelwielen en knoppen met betrekking tot belichting. Maar ook ten aanzien van scherpstelling is er natuurlijk veel te vertellen. Wil je daar alles over weten, lees dan het betreffende artikel op EOSzine (klik hier). |
Knoppen en wielen aanpassen
Tot zover wijkt de bediening van een EOS R6 en EOS R5 niet veel af van hoe Canon het oorspronkelijk bedoeld heeft. Ben jij het echter anders gewend van een ander merk of wil je de knoppen en wielen naar eigen smaak configureren, dan kan dat tegenwoordig ook heel eenvoudig. In het menu Persoonlijke instellingen (bruin) vind je onder tabje 3 alle opties om de bediening – letterlijk – naar eigen hand te zetten. Zo kun je de draairichting van het Hoofdinstelwiel en van de Control-ring aanpassen én – belangrijker – bijna elke knop en elk wiel van een nieuwe functie voorzien. Hieronder vind je een overzicht van welke knoppen en wielen te personaliseren zijn en welke opties je eraan kunt verbinden. Keuze te over.
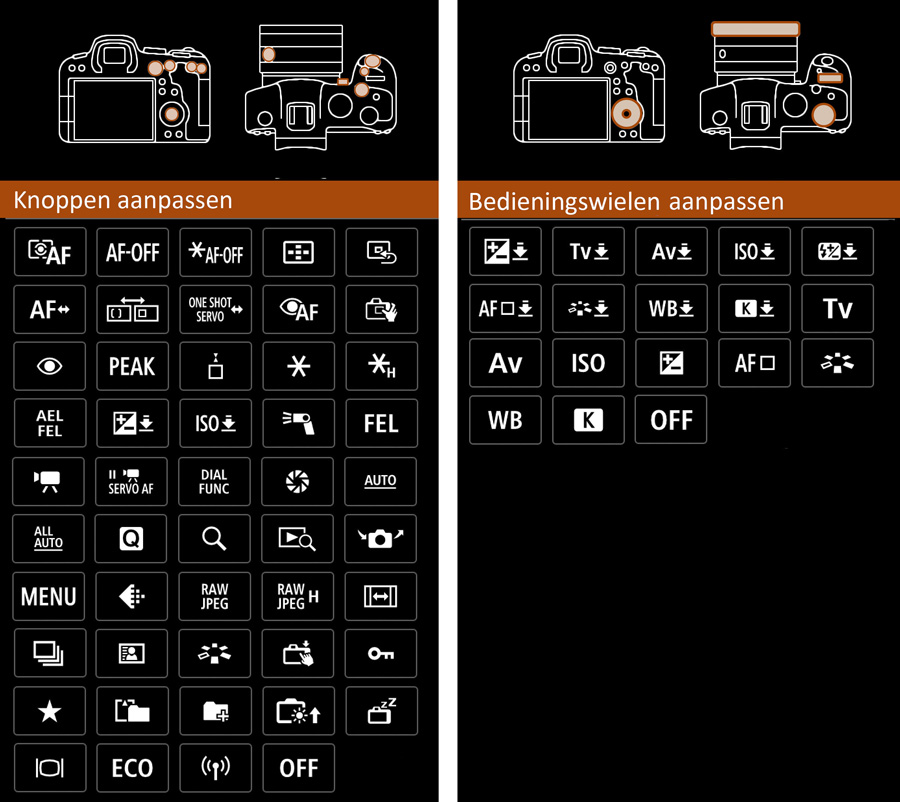 |
| Kijk voor de betekenis van alle knopjes in de handleiding van je camera. |
Bedenk wel dat je misschien zelf nog zult moeten wennen aan de nieuwe lay-out en dat het voor anderen bijna onmogelijk kan worden jouw camera te bedienen. Helaas kun je de eigen lay-out van knoppen en wielen niet als set opslaan of als bestand overzetten van de ene naar de andere camera. Je kunt eigen instellingen en indelingen natuurlijk altijd opslaan als Aangepaste opnamemodus C1-C3. Hoe je dat doet zie in deze clip (klik hier).
Samenvatting
Iedereen wil een camera met veel mogelijkheden, veel pixels, hoge snelheid en veel ‘toeters en bellen’. Maar het is net als met een Formule 1-wagen, je moet hem ook kunnen besturen. Technisch kunnen de EOS R6 en EOS R5 bijna elk onderwerp tot een goed einde brengen, maar dan moet ook de fotograaf weten hoe je zonder veel nadenken zo’n camera ‘bestuurt’. Anders mis je toch foto’s of ‘vlieg je vaak uit de bocht’.
Probeer daarom de bediening van je camera op je duimpje te kennen. Heb jij op dat punt nog meer tips en tricks, laat het ons dan weten.