Nadat je in de Bibliotheek RAW-foto’s hebt gearchiveerd, beoordeeld en geselecteerd en eventueel ondergebracht hebt in een verzameling, belanden we in de module Ontwikkelen. Hierin maken we van ons digitale negatief (RAW) een praktisch bruikbare foto met optimale helderheid, kleuren, scherpte en kader.
Het ontwikkelen van een RAW-bestand bestaat uit drie stadia, die we ook in deze volgorde gaan behandelen:
• integrale, automatische beeldaanpassingen (deel 1)
• integrale, handmatige correcties (deel 1)
• lokale, handmatige aanpassingen (deel 2)
Geen standaard
In dit artikel gaan we geen ‘kant-en-klaar’-receptjes voorschrijven. Elke foto heeft zijn eigen karakteristieken en zal dus ook zijn eigen aanpassingen verlangen. We proberen vooral de gedachte achter een parameter duidelijk te maken, zodat je op den duur zelf aanvoelt welke parameters je in welke mate moet gaan gebruiken. |
Automatische beeldaanpassingen
Als je een foto geselecteerd hebt in de Rasterweergave of in de Filmstrip en je drukt op de sneltoets D, dan wordt deze beeldvullend geopend in de module Ontwikkelen. Rechts tref je daarin het paneel met alle correctiemogelijkheden verdeeld in acht deelvensters, waarbij je geneigd bent meteen met de schuifjes van de parameters van het bovenste deelvenster Standaard aan de slag te gaan.
• Profiel en procesversie
Dat is prima, maar dan moet je eigenlijk al wel even nagedacht hebben over de aard van een RAW-bestand en dat is dat er een interpolatie op toegepast moet worden om een zichtbaar beeld te krijgen. Deze interpolatie van de rode, groene en blauwe pixels gebeurt op basis van een zogeheten profiel en bij een JPEG wordt die al in de camera ingebakken als zogeheten Beeldstijl (Picture Style). Bij een RAW-foto kun je dat profiel echter achteraf nog kiezen en in Lightroom vind je die optie in het onderste deelvenster Camerakalibratie. Als ‘default’ staat dit profiel in Lightroom op Adobe Standard, maar afhankelijk van de camera vind je er ook nog Camera Standard, Portrait, Landscape, Faithful (Natuurlijk) en Neutral. Deze termen spreken voor zich, maar het is beter om de verschillen zelf te ervaren. Selecteer bijvoorbeeld een landschapsfoto en verander het profiel eerst van Adobe Standard naar Camera Standard en vervolgens naar Camera Landscape. Zonder dat je nog maar één schuifje hebt aangeraakt, heb je meteen al tee of drie verschillende versies van één RAW-opname.
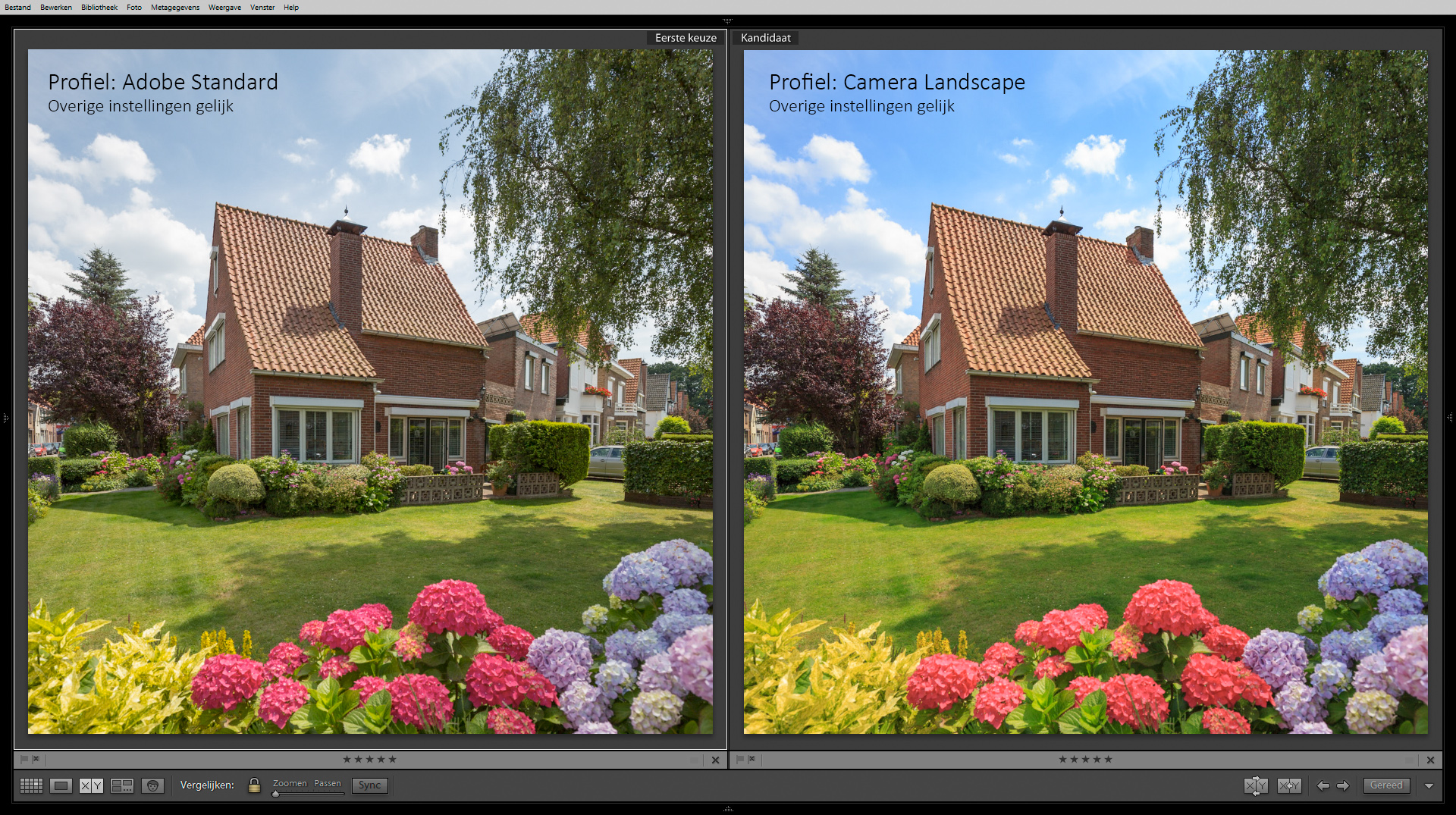
De keuze is aan jou op basis van welk profiel je de verdere aanpassingen gaat doen. Je kunt deze profielmogelijkheden ook negeren en altijd met het defaultprofiel Adobe Standard werken, maar dan weet je in ieder geval dat deze - zeer essentiële - basisinstelling bestaat.
In het deelvenster Camerakalibratie vind je nog een andere interessante optie en dat is de Procesversie. Werk je met Lightroom 4 of nieuwer, dan staat deze op versie 2012 en wordt ze toegepast op alle nieuw geïmporteerde RAW-foto’s. Heb je echter een catalogus omgezet van Lightroom 3 of ouder naar Lightroom 4 of nieuwer, dan zal de procesversie nog op 2010 of zelfs nog op 2003 staan. Lightroom gaat met deze twee oude versies heel anders om met belichting, contrast en ruisonderdrukking en bovendien heb je in onder andere het deelvenster Standaard niet alle parameters ter beschikking. Dat kun je eenvoudig zelf zien. Selecteer in de module Ontwikkelen een foto en zorg dat alleen de deelvensters Camerakalibratie en Standaard uitgeklapt staan. Verander de procesversie van 2012 naar 2010 en kijk wat er gebeurt met de parameters in het deelvenster Standaard en ook met de foto. Bijzonder. Toch?
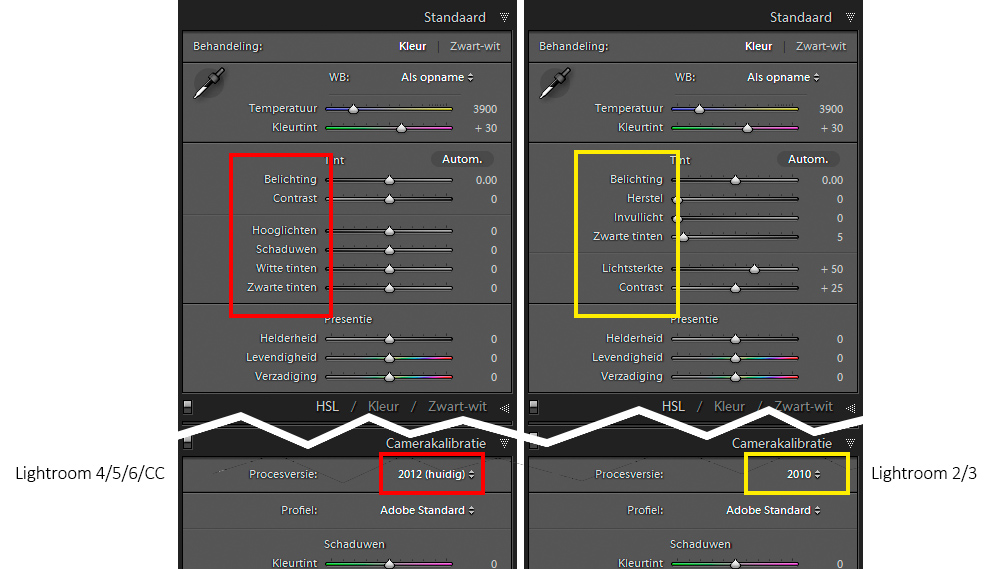
Gekalibreerd beeldscherm
Als je foto’s gaat bewerken in Lightroom en Photoshop, dan moet je met grote zekerheid weten dat het beeldscherm de kleuren, helderheid en contrast goed weergeeft. Werk daarom niet op een laptopscherm en zorg dat je monitor gekalibreerd is met bijvoorbeeld de Spyder5Express. Voorkom dat het beeldscherm spiegeling oppakt en zorg dat het licht van de ruimte waarin je werkt, gedimd en constant is. Een monitorkap is eigenlijk een onmisbaar accessoire. |
• Lenscorrecties
Als je nagedacht hebt over welk profiel je wilt gebruiken om van daar uit je RAW-foto’s te gaan bewerken, is het niet onverstandig om toch eerst nog even in het deelvenster Lenscorrecties te kijken. De afwijkingen van de lens bepalen voor een groot deel de beeldkwaliteit en als je onvolkomenheden als vervorming, vignettering (donkere hoeken) en paars/groene kleurrandjes (chromatische aberratie, CA) vooraf kunt herstellen, dan bespaart je dat veel werk en tijd bij de rest van de aanpassingen. Het enige dat je hoeft te doen is de opties Correcties profiel inschakelen en Kleurafwijking verwijderen aan te vinken, zodat respectievelijk vervorming, vignettering en CA worden verwijderd. Voorwaarde is wel dat Lightroom de combinatie van camera en lens herkent. De lenscorrecties kunnen ‘gefinetuned’ worden met de opties onder de tabs Profiel, Kleur en Handmatig.
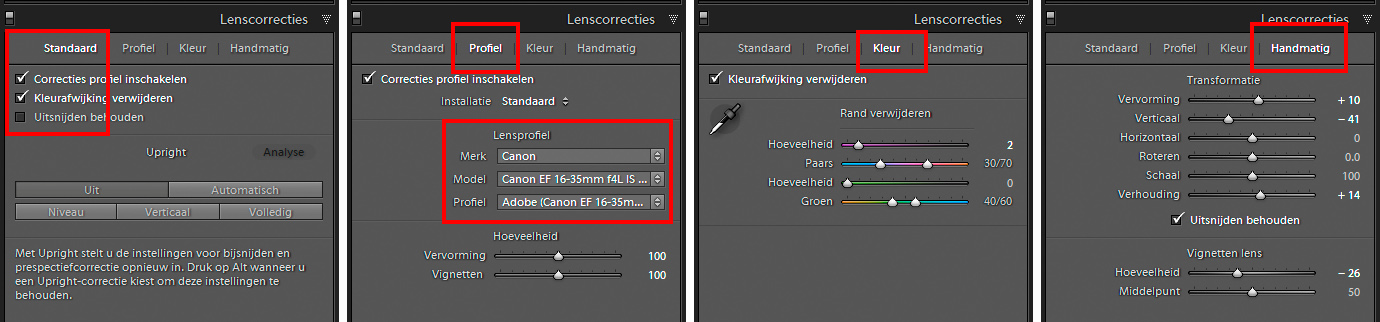
Automatiek
Met Profiel en Lenscorrecties kun je dus met een paar simpele muisklikken het aanzien van je foto al behoorlijk veranderen. Wil je ook de belichting en witbalans aanpassen zonder dat je allerlei ‘moeilijke’ handelingen moet verrichten, probeer dan eens Automatische Tinten (=helderheid) en Automatische Witbalans met de respectievelijke sneltoetsen Ctrl- U en Ctrl- Shift-U. Is het resultaat niet naar wens, herstel die handelingen dan eenvoudig met Ctrl-Z. |
Integrale, handmatige correcties
Hoewel Profiel en vooral Lenscorrecties een RAW-foto in één muisklik kunnen verbeteren en je met Automatische Tinten en Witbalans de optimalisatie van helderheid en kleuren aan Lightroom kunt overlaten, is de werkelijke kracht van de module Ontwikkelen dat je met de mogelijkheden van de acht deelvensters voor elke individuele foto een maatgesneden ontwikkelrecept kunt maken. Het leuke van deze receptjes is dat de eigenlijke foto niet wordt aangetast, dat je meerdere versies van één foto kunt maken en dat je ze kunt kopiëren naar andere foto’s.
Een RAW-opname kun je op vier punten optimaliseren:
• Kleuren
• Helderheid (oftewel belichting)
• Detail (scherpte en ruis)
• Kader
Met de parameters in de acht deelvensters kunnen deze aspecten tot op de pixel geregeld worden, maar dan betreft het altijd de gehele foto. Het zijn dus integrale correcties. Net onder het histogram tref je daarom zes extra gereedschappen om ook lokaal belichting, kleuren en detail aan te kunnen passen. Zelden zul je nog een beroep hoeven doen op Photoshop (Elements of CC).
Exporteren
In de module Ontwikkelen worden bij elke foto alle aanpassingen netjes in een tabel bijgehouden. Het origineel blijft dus onaangetast, maar om de aanpassingen ook fysiek uit te voeren moeten bewerkte RAW-foto’s op basis van de tabelgegevens geëxporteerd worden naar JPEG of TIFF (Ctrl-Shift-E). Deze bestanden kun je dan gebruiken voor e-mail, webgalerie en print. |
Het belangrijkste deelvenster om belichting en kleuren te regelen is het deelvenster Standaard. In het bovenste vak pas je de witbalans aan. Het middelste vak is bedoeld om de helderheid van een foto te verbeteren en het onderste vak is bedoeld om het beeldkarakter te bepalen.
• Witbalans
Over de witbalans kun je heel moeilijk doen, maar als je de camera op automatische witbalans (AWB) hebt staan, dan neemt Lightroom die setting over en zijn de kleuren meestal goed. Zijn schemerfoto’s iets te ‘koud’, verhoog dan de kleurtemperatuur. Wil je echt natuurgetrouwe kleuren, werk dan met een grijskaart in de eerste foto. Met een pipet trek je daar de kleurtemperatuur van het licht uit en die waarde gebruik je - met ‘knippen en plakken’ - voor alle andere foto’s onder hetzelfde licht (Ctrl-Shift-C en Ctrl-Shift-V). Heb je geen neutraalgrijs in een foto, bedenk dan dat kunstlicht vaak 3000K of 4000K is, dat daglicht, flits en zon tussen de 5000K en 5500K zitten en in de de schemering of schaduw de kleurtemperatuur kan oplopen van 6000K tot 8000K. Als je een goed gekalibreerd beeldscherm hebt, dan kun je de witbalans ook visueel regelen tot de foto aan je eigen smaak voldoet, want kleur blijft iets persoonlijks.
Dat persoonlijke tintje kun je nog versterken met de parameters Levendigheid (vooral groen en blauw, geen huidstinten) en Verzadiging (alle kleuren) of met de afzonderlijke acht kanalen in het deelvenster HSL.
Voor/na
Als je een RAW-opname aan het ontwikkelen bent, dan wil je op een zeker moment het verschil zien ten opzichte van het origineel. Dit kan eenvoudig met de sneltoets Y (Voor/na naast elkaar) of de sneltoets \ (Voor/na na elkaar). Wil je alle aanpassingen ongedaan maken, dan kan dit met Ctrl-Shift-R. |
• Belichting
Naast een verliesloze aanpassing van de witbalans is het 14-bits dynamische bereik het andere grote voordeel van fotograferen in RAW. Je kunt dus een veel groter contrast in een onderwerp overbruggen en gelijktijdig in schaduwen én hooglichten (wolk, trouwjurk) nog veel detail behouden. De parameters Zwarte tinten, Schaduwen, Belichting, Hooglichten en Witte tinten bestrijken de afzonderlijke gebieden van het histogram en stellen de fotograaf in staat om de helderheid en het contrast van een opname tot in de puntjes te regelen.
 De vijf parameters hebben we met opzet in deze volgorde gezet, omdat dit ook de opbouw van het histogram is van links (donker) naar rechts (licht). Je kunt zelfs het gebied zien dat bij elke parameter hoort door in het deelvenster met de cursor boven de betreffende schuifregelaar te gaan staan. Je ziet dan een stukje van het histogram dan een lichtgrijze achtergrond krijgt. Voorbeeld: de parameter Belichting betreft dus het grote middenstuk en daarmee regel je dus de middentonen van een foto, zijn algemene helderheid. Het verband tussen parameter en histogram werkt ook de andere kant op. Zet je cursor boven een bepaald deel van het histogram en de getalswaarde van de betreffende parameter wordt lichtgrijs.
De vijf parameters hebben we met opzet in deze volgorde gezet, omdat dit ook de opbouw van het histogram is van links (donker) naar rechts (licht). Je kunt zelfs het gebied zien dat bij elke parameter hoort door in het deelvenster met de cursor boven de betreffende schuifregelaar te gaan staan. Je ziet dan een stukje van het histogram dan een lichtgrijze achtergrond krijgt. Voorbeeld: de parameter Belichting betreft dus het grote middenstuk en daarmee regel je dus de middentonen van een foto, zijn algemene helderheid. Het verband tussen parameter en histogram werkt ook de andere kant op. Zet je cursor boven een bepaald deel van het histogram en de getalswaarde van de betreffende parameter wordt lichtgrijs.
Wil je een aanpassing ongedaan maken, dan doe je dat met Ctrl-Z. Moet een parameter weer op NUL, dubbelklik dan op het schuivertje. De algemene werking van de vijf belichtings-parameters is dat een negatieve waarde (naar links schuiven) het betreffende deel van het histogram donkerder maakt en een positieve aanpassing (naar rechts schuiven) de helderheid verhoogt.
Het is zelfs mogelijk om in het histogram een deel van de ‘berg’ interactief naar links of rechts te slepen en zo de helderheid van de afbeeldingen te regelen. Handig als het deelvenster Standaard niet open staat of zichtbaar is.
Meerdere versies
Als je wilt experimenteren met kleur en helderheid, dan kun je eenvoudig zogeheten virtuele kopieën maken van een RAW-beeld om meerdere versies naast elkaar te kunnen zien. Klik rechts op betreffende foto en kies de optie Virtuele kopie maken. Lightroom maakt dan een tweede tabel met aanpassingen zonder dat er fysiek een RAW-bestand wordt gekopieerd. Ook handig als je naast kleur ook een zwart-witversie wilt van een foto. |
De belichting kun je als fotograaf dus regelen zoals jíj dat wil. Dat kan heel extreem zijn, maar meestal wil je de helderheid overeen laten stemmen met de werkelijkheid. Is een foto over zijn geheel iets te licht of te donker, dan is een kleine aanpassing van de parameter Belichting voldoende. Verder is het begin en einde van het histogram van belang. De ‘berg’ mag links en rechts niet van de x-as aflopen, want dan worden gebieden met pixels respectievelijk geheel zwart of geheel wit en bevatten ze geen detail meer. Deze over- en onderbelichting kun je in beeld brengen met de sneltoets J. Onderbelichte gebieden worden dan blauw gemarkeerd. Witte gebieden krijgen een rode overlay. Je kunt bij het verschuiven van een van de vijf regelaars de Alt-toets ingedrukt houden en zie je of zwarte vlekken (onderbelicht) of witte vlekken (overbelicht) verschijnen, dan weet je dat je de grenzen van het histogram bereikt hebt. De parameters Zwarte tinten en Witte tinten hebben het meeste invloed op de uiteindes van het histogram en hiermee kun je eenvoudig ‘lege’ stukken links en rechts opvullen voor optimaal contrast van de afbeelding. Je kunt er ook bewust mee onder- of overbelichten als een achtergrond 100% zwart of 100% wit moet zijn.

Hoog contrast
Heb je een opname van een landschap of interieur met hoog contrast, dan kun je de hooglichten terughalen door een sterke negatieve waarde van Hooglichten en de schaduw krijgt dan meer detail door de Schaduwen positief te maken, waarbij respectievelijk -100 en +100 geen uitzondering zijn. De afbeelding wordt dan enigszins vlak van contrast en dat kun je verhelpen door te spelen met Zwarte en Witte tinten of - beter - met de nieuwe parameter Nevel verwijderen in het deelvenster Effecten. |
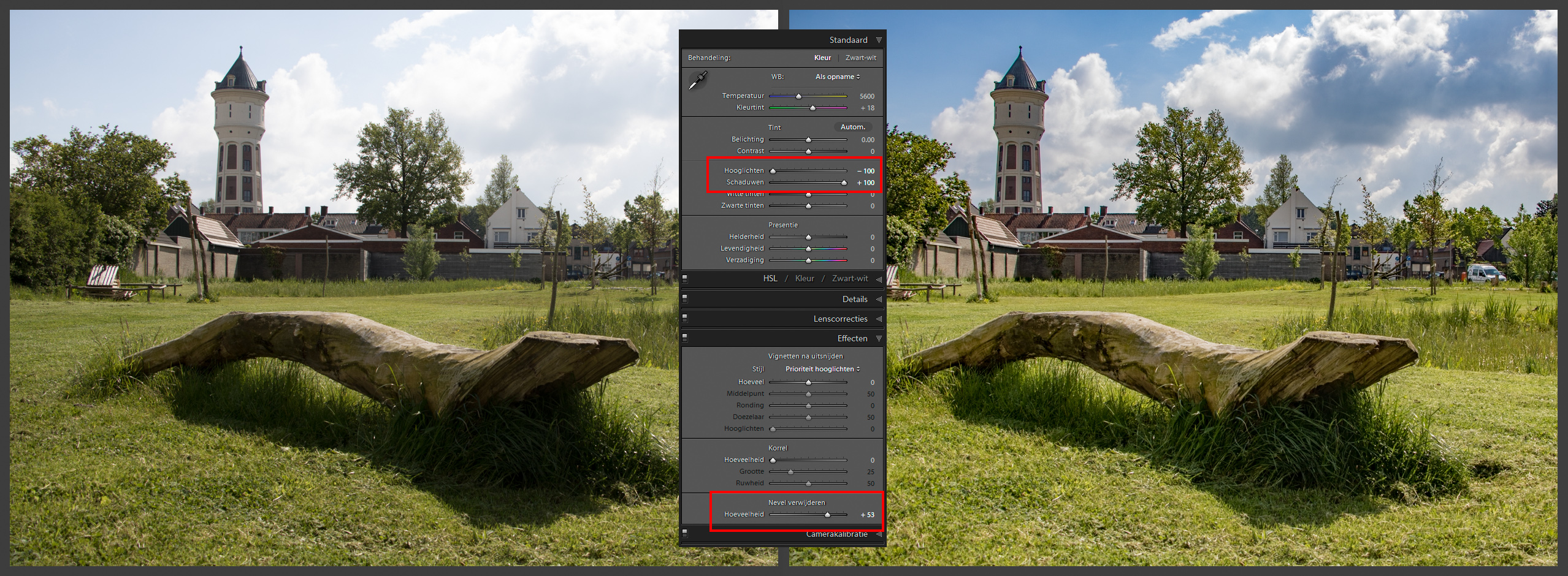
• Detail
Behalve dat kleuren en belichting het karakter van een foto bepalen, is ook de scherpte een belangrijke kwaliteitsfactor. Het grote verschil met kleur en helderheid is, dat de scherpte vooral bepaald wordt door omstandigheden bij opname van de foto:
• Scherpte lens
• Gebruikte diafragma
• Scherpstelpunt en scherptediepte
• Bewegingsonscherpte camera
• Beweging onderwerp
Onscherpte is dus achteraf eigenlijk niet meer goed te corrigeren, ook niet van een RAW-beeld. Toch heeft Lightroom een apart deelvenster Details, waarin verscherping en ruisonderdrukking geregeld kunnen en dit komt vooral van pas als gewerkt wordt bij opnamen met hoge ISO-ruis. Het is dan de kunst om het detailverlies door ruisonderdrukking op een ‘schone’ manier enigszins te compenseren met enige verscherping. Omdat je vaak alleen de scherpe contrastovergangen wilt verscherpen en ruis ongemoeid wilt laten, is het raadzaam om met de optie Masker eerst het gebied van verscherping is beperken. Om goed te zien wat wel en niet verscherpt gaat worden, kun je bij het verslepen van Masker de Alt-toets ingedrukt houden.
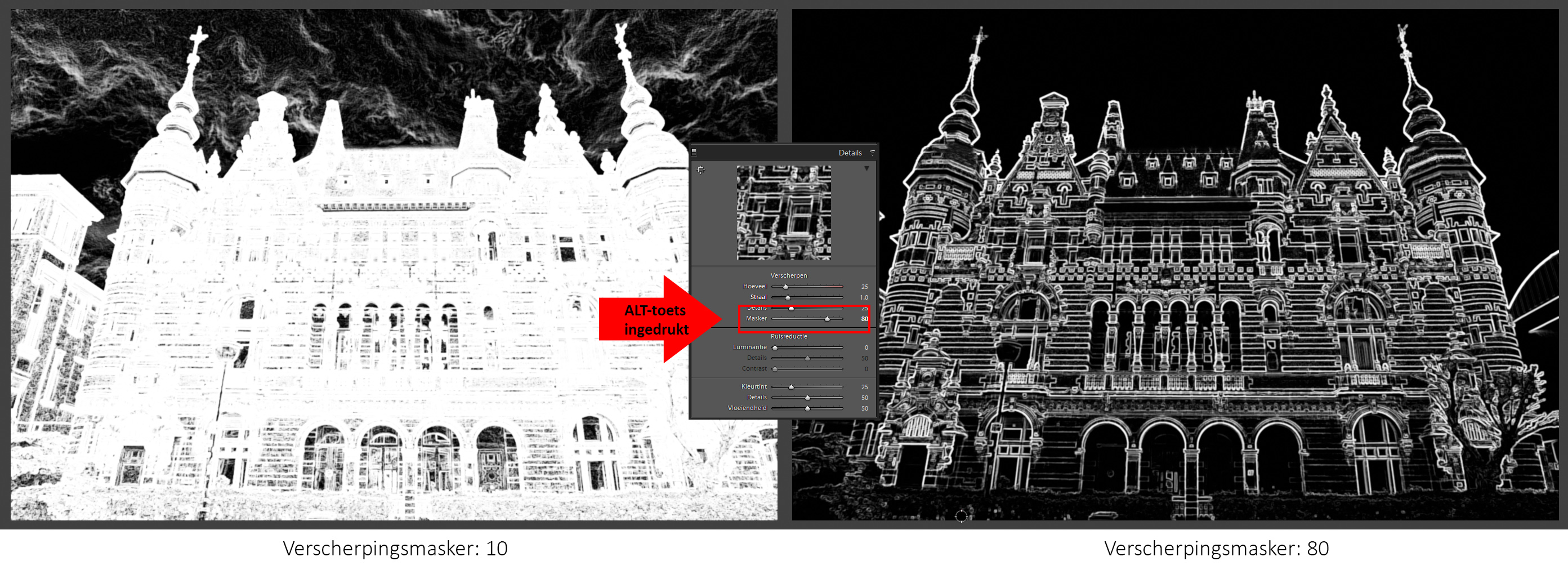
Over het algemeen zullen ruisonderdrukking en verscherping alleen een zichtbare verbetering geven op 100% weergave. Bij de gebruikelijke - kleine - publicatievormen zullen enige onscherpte en ruis ‘onzichtbaar’ worden en zijn aanpassingen van het detail van een foto zelden relevant. Lees in dat verband het artikel ‘De regel van ¼’ (klik hier).
Zwart-wit
Een RAW-opname is altijd in kleur, ook al heb je de camera op zwart-wit (monochroom) gezet. In Lightroom kun je eenvoudig kleur omzetten naar grijswaarden met behulp van de sneltoets V. Vervolgens kun je in het deelvenster HSL/Kleur/Zwart-wit de helderheid van de verschillende kleuren onafhankelijk aanpassen en zo het onderlinge contrast van een zwart-witfoto regelen. Wil je serieus aan de slag met zwart-wit, installeer dan plug-in Silver Efex Pro 2, onderdeel van Google’s NIK Collection (klik hier). |
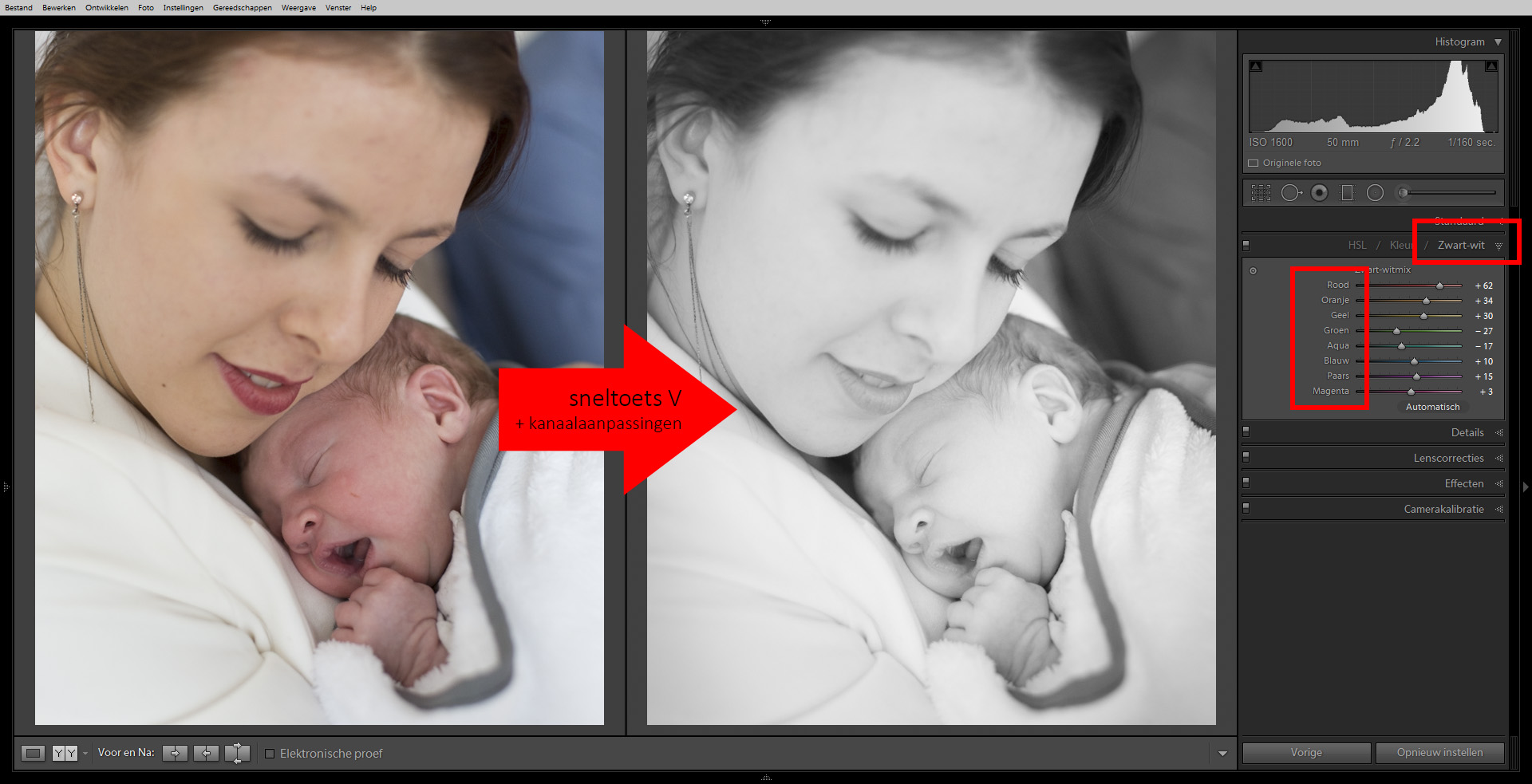
• Kader
Het inhoudelijk karakter van een foto wordt niet zozeer bepaald door de technische kwaliteit, maar vooral door de aard van het hoofdonderwerp en door de compositie. Bij dat laatste is de kadering van groot belang. Dat doe je tijdens het nemen van een foto door bewust je standpunt, brandpunt en beelduitsnede te kiezen, maar ook achteraf kun je de compositie nog behoorlijk beïnvloeden door een foto bij te snijden. In Lightroom is deze optie bij de lokale aanpassingen geplaatst (volgende artikel in deze serie), maar aangezien bijsnijden de gehele foto betreft, behandelen we deze optie hier.
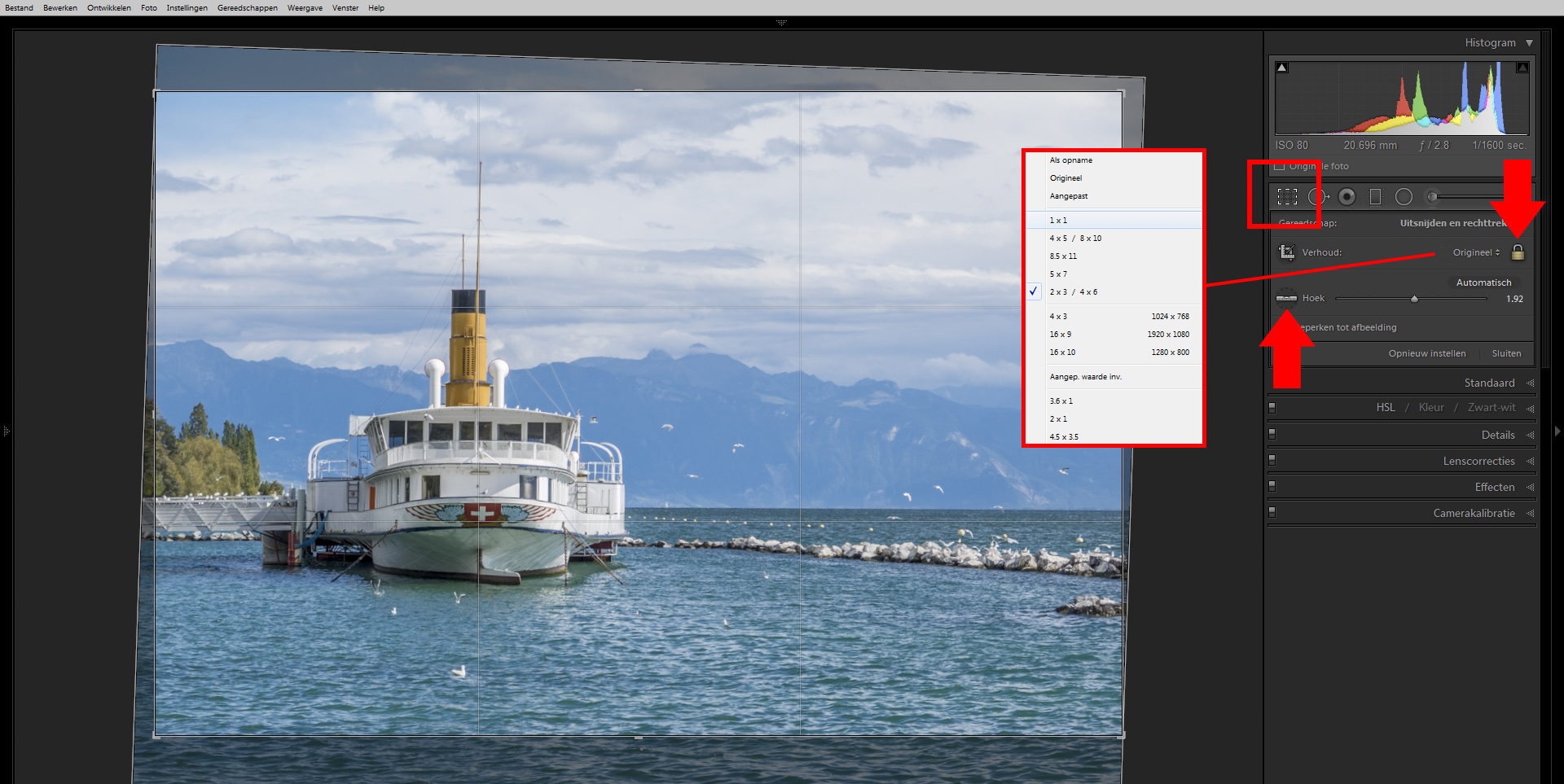
Bijsnijden in Lightroom is eenvoudig. Druk vanuit elke module op de sneltoets R en de optie Uitsnijdbedekking wordt geactiveerd in de module Ontwikkelen. Rechts onder het histogram wordt een tijdelijk deelvenster geopend. Zorg dat het slotje gesloten is en sleep de sturingsblokjes rond de foto tot het gewenste kader is verkregen. Met de cursor binnen het bijsnijdgebied kun je de foto verslepen en staat de cursor net buiten een hoek, dan kun je de foto draaien om bijvoorbeeld de horizon recht te zetten. Dat kan ook met de optie Hoek in het deelvenster Uitsnijdbedekking door op het waterpasje te klikken en een lijn over de horizon te trekken.
Als je op de optie Origineel klikt, dan kun je een andere beeldverhouding kiezen, waaronder 1:1 en 16:9. Wil je wisselen van een liggend naar een staand kader of omgekeerd, doe dit dan met de sneltoets X.
Alle bijsnijdacties zijn niet-destructief. De originele pixels blijven altijd beschikbaar en worden weer zichtbaar als de optie Uitsnijdbedekking opnieuw wordt geactiveerd.
Samenvatting
De mogelijkheden in de module Ontwikkelen zijn zo uitgebreid, dat je dat hier niet in één artikel allemaal kunt behandelen. We hebben ons hier dan ook beperkt tot enkele basisvaardigheden, zodat je zelf kunt gaan experimenteren en voor elke foto een eigen receptuur kunt maken. En naarmate je steeds meer ervaring krijgt, gaat dat steeds sneller en beter. Aarzel dan ook niet om regelmatig ‘oude’ foto’s met nieuw opgedane kennis nog een keer te ontwikkelen.
In het volgende artikel behandelen we de lokale, handmatige aanpassingen die mogelijk zijn in Lightroom.