De EOS-systeemcamera’s in het hogere segment (DSLR/MILC) beschikken allemaal over een behoorlijk snelle motordrive. Zeven tot twaalf foto’s per seconde is daarbij heel normaal. Zo vang je eenvoudiger het juiste moment, maar het betekent ook dat een sessie vaak honderden opnamen betreft tot zelfs duizenden. Die wil je niet allemaal op je computer hebben en eigenlijk al in de camera beoordelen en waarderen, zodat je alleen deze voorselectie hoeft te downloaden. Die selectie op je camera kun je met de RATE-knop doen door het toekennen van sterren aan een opname, zodat je deze sterselectie later kunt gebruiken in bijvoorbeeld Lightroom.
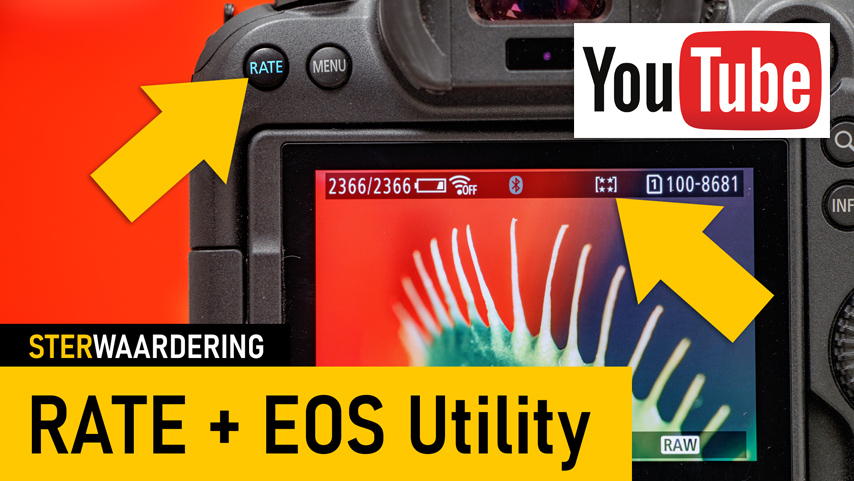
RATE-knop
Op verschillende high-end EOS-modellen tref je op de achterzijde van de camera een RATE-knopje (EOS 7D2/5D3/5D4/R6/R5 en PROTECT-knop op EOS 1DX1/2/3). Misschien is het je nog nooit opgevallen en waarschijnlijk heb je het nog nooit in de praktijk gebruikt, maar deze knop kan heel goede diensten bewijzen als je op locatie al een selectie wil maken van lange series met foto’s. Zo hoef je later niet zoveel foto’s te downloaden en wordt de definitieve selectie in bijvoorbeeld Lightroom Classic veel minder tijdrovend.
De werking van de knop is heel simpel. Als je foto’s of video terugkijkt via de Terugkijk-knop, dan kun je door het indrukken van de RATE-knop sterren toekennen aan een foto. Standaard begint het aantal sterren bij 1 en elke keer dat je de knop indrukt, voeg je een ster toe met een maximum van 5 sterren. Zo stap je van foto naar foto. Als je vervolgens de foto’s downloadt naar je computer en importeert in Lightroom Classic, dan zie je daar die sterwaardering terug. Dit is dan een goede basis voor de definitieve selectie, wat je dus veel tijd achter de computer kan besparen.
Zichtbare sterren
De sterwaardering die je op camera toekent, is niet alleen zichtbaar in Lightroom Classic, maar onder andere ook in Digital Photo Professional, Photoshop, Bridge, CaptureOne en PhotoMechanic. |
Extra instellingen en mogelijkheden
Standaard kun je dus 1 tot en met 5 sterren toekennen. In het Terugkijkmenu blauw 4 kun je echter met de optie Functie knop RATE niet alleen de functie van de knop wijzigen naar Beveiligen of Wissen, maar ook via Detail inst. aangeven welke sterren actief moeten zijn. Dus bijvoorbeeld alleen 1 en 2 of 4 en 5, om dit beter aan te laten sluiten bij jouw sterprocedure in Lightroom Classic.
Heb je eenmaal op je camera sterren toegekend aan foto’s, dan kun je het terugkijken daarvan specificeren, zodat je niet alle foto’s te zien krijgt. De procedure is als volgt: druk op Terugkijken, druk op de Q-knop. Selecteer Spring met. Kies onderin de meest rechtse optie Beeldclassificatie. Via de Info-knop geef je vervolgens aan of je alle foto’s met een willekeurig aantal sterren wil zien of alleen foto’s met een specifiek aantal sterren. Vervolgens kun je met het Hoofdinstelwiel bij de ontspanknop van sterfoto naar sterfoto ‘springen’.
Geen RATE-knop?
Veel camera's beschikken niet over een specifieke RATE-knop. Dat kun je op twee manieren oplossen.
1. Je kunt deze functie dan toe te kennen – indien mogelijk – aan een andere knop. Bij de EOS R bijvoorbeeld aan het Verlichtingsknopje naast de video-knop. Bij de EOS 1DX-modellen kun je Classificatie toekennen aan de Beveilig-knop (Sleutelicoontje). |
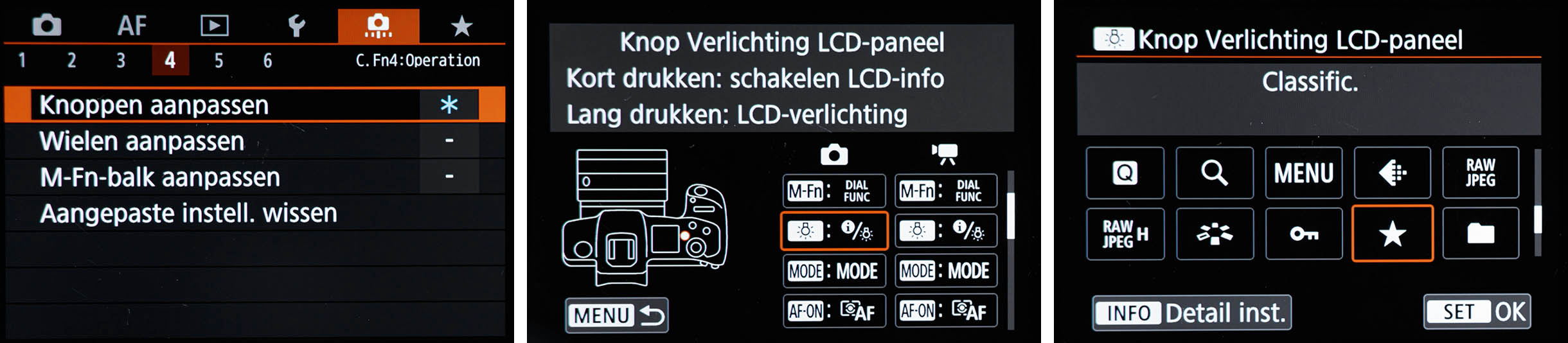 |
| 2. Of je werkt via de optie Classificatie die je kunt vinden in het blauwe menu Terugkijken van álle EOS-camera's. |
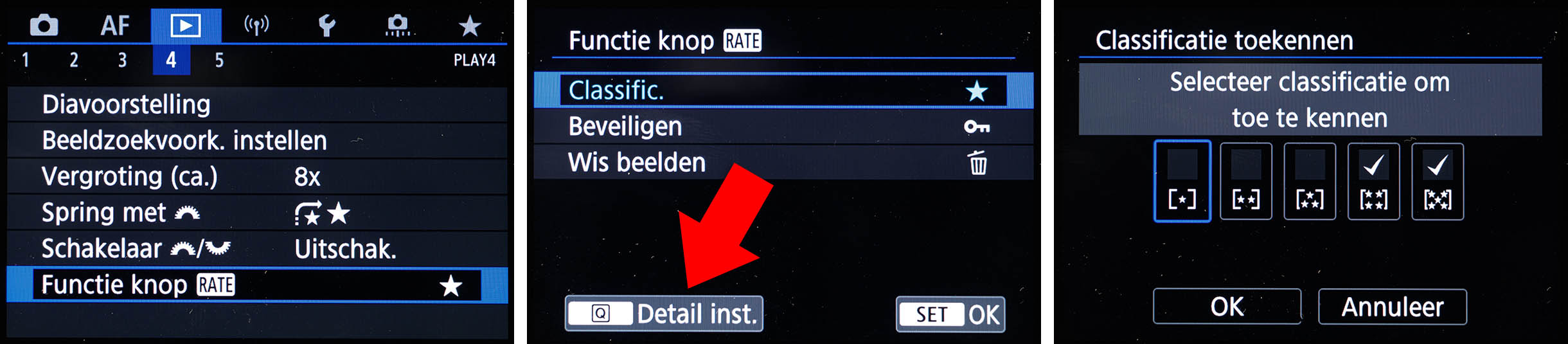 |
Bovenstaande mogelijkheden zijn natuurlijk handig, maar uiteindelijk wil je dat je zo veel mogelijk tijd bespaart in de workflow van lange fotoseries. En ondanks dat je in het veld al een voorselectie gemaakt hebt in bijvoorbeeld 1000 foto’s, moet je toch nog eerst alle duizend foto’s downloaden naar je computer en importeren in Lightroom voordat je iets met die voorselectie kunt gaan doen. Met RAW-bestanden uit een EOS R5 van 50 MB per stuk, ben je daar dan nog een behoorlijk tijdje mee bezig. Dat moet handiger kunnen.
Dat kan met EOS Utility. Installeer voor jouw camera de nieuwste versie van EOS Utility (alleen Engels) van Canon Support (klik hier). Sluit je camera via USB3/C en start EOS Utility, mocht dat niet automatisch gebeuren. In het dialoogvenster dat verschijnt, tref je de optie Download images to computer.
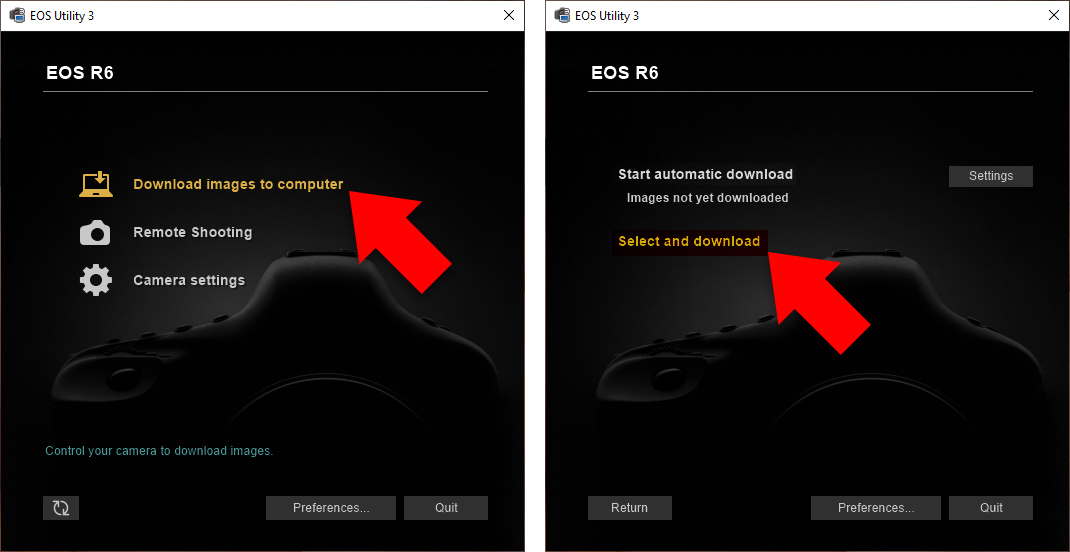
Klik hierop en kies in het volgende venster de optie Select en download. EOS Utility toont nu de foto’s op de geheugenkaart in de camera in een thumbnail-raster. Bij de foto’s gemarkeerd met sterren zie je dit rechtsonder naast de bestandsnaam. Je zou deze bestanden handmatig kunnen selecteren door de blokjes linksonder aan te vinken. Dat kan echter handiger door naast het knopje linksboven A-Z in de menubalk op het knopje Filtercriteria te klikken en daar te kiezen voor het aantal sterren dat je wil betrekken in je selectie. Deze foto’s zullen nu automatisch aangevinkt worden en linksonder zie je hoeveel foto’s van het totaal geselecteerd zijn. Wil je alleen de geselecteerde foto’s zien, klik dan rechtsboven op het betreffende knopje. Door vervolgens op de knop Download te klikken, kopieer je alleen deze ‘ster’-bestanden naar je computer. Dat kan veel tijd schelen en bovendien hoef je hierna minder foto’s te importeren in Lightroom, zodat je sneller aan de slag kunt en tevens minder foto’s in Lightroom zelf hoeft te bekijken en beoordelen.
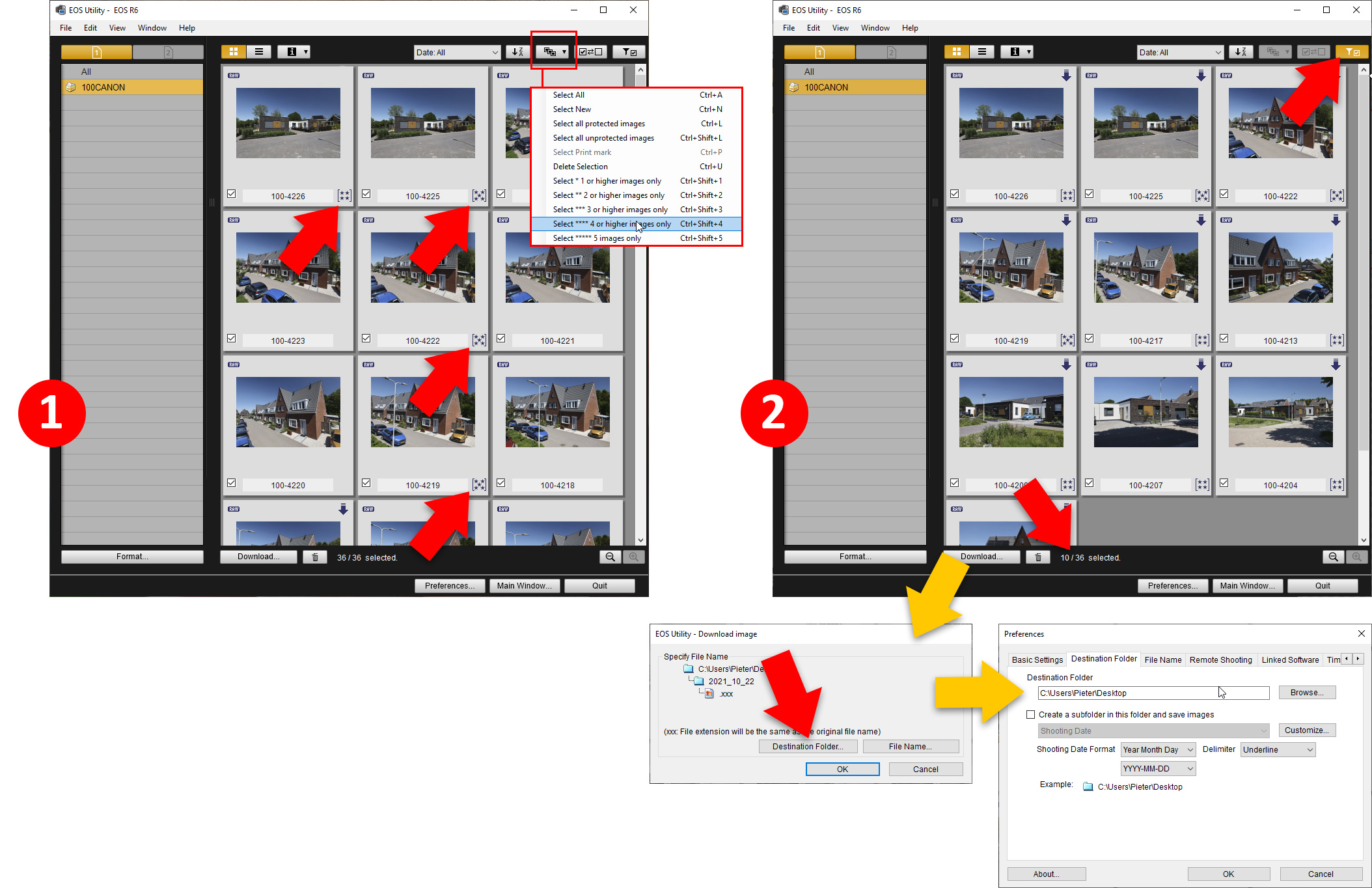
Downloadgeschiedenis
EOS Utility onthoudt van elke geheugenkaart welke foto’s je al gedownload hebt in een vorige sessie, zodat dubbele downloads worden voorkomen. |
Samenvatting
Moderne camera’s met een snelle ‘motordrive’ zijn leuk, maar zorgen ook voor veel foto’s. En thuisgekomen kan het verwerken (beoordelen, selecteren en bewerken) van al die foto’s behoorlijk veel tijd kosten (zie blog). Als je dus tijdens een sessie of vlak erna al foto’s kunt bekijken en eventueel voorzien van een sterwaardering, dan kun je dus met EOS Utility veel tijd besparen. Probeer het eens en laat hieronder weten wat jpuw ervaringen zijn.
Let op
In dit artikel leggen we uit hoe je een voorselectie van foto’s op je camera kunt selecteren en alleen deze bestanden hoeft te downloaden. Rond echter eerst de workflow van de gehele sessie af, voordat je de sessie van de geheugenkaart verwijdert. Je hebt immers niet álle foto’s op je computer gekopieerd en hebt die achteraf misschien toch nog nodig. |