Live streamen is helemaal in, anno 2020. Niet alleen noodgedwongen, maar ook gewoon omdat het handig is: je kunt een nagenoeg onbeperkt aantal mensen bereiken, je hebt geen meetingruimte (en koffie en cake) nodig, deelnemers besparen reistijd en dat laatste is goed voor het klimaat. Goed bezig dus.
Streamen kun je op veel manieren, maar YouTube Live is er speciaal op ingericht. Vooral wanneer je vanaf je telefoon de stream gaat uitzenden is het een kwestie van een paar tikken. Wil je echter liever je EOS (met filmfunctie) gebruiken, omdat je dan betere video- en geluidskwaliteit hebt en meer controle over de beeldhoek, dan kan dat ook. Je hebt dan wel een paar hulpmiddelen nodig en zult even moeten oefenen, maar het is geen ‘rocket science’. Een beknopt overzicht met daaronder een toelichting.
| |
Voorbeeld (klik: 100% of link) |
Stappenlijst voor Windows 10 |
 |
 |
Zorg dat je een YouTube-account hebt |
 |
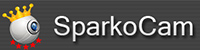 |
Download SparkoCam (klik hier) en installeer dit programma |
 |
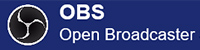 |
Download OBS Studio (klik hier) en installeer deze software |
 |
 |
Koppel je EOS-camera via USB (C/Micro/Mini) aan je Windows PC |
 |
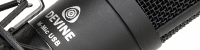 |
Sluit een USB-microfoon aan aan je computer |
 |
 |
Zet je EOS-camera in de video-stand en zet de camera aan |
 |
 |
Zorg dat je PC de camera herkent (drivers Canon Support, klik hier) |
 |
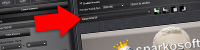 |
Start SparkoCam op je PC en kies als bron EOS RP en je ziet een Live view beeld in SparkoCam |
 |
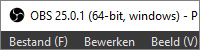 |
Start OBS Studio en doorloop de Wizard |
 |
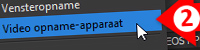 |
Maak in OBS Studio via Bronnen, Toevoegen, Video-opname apparaat |
 |
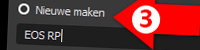 |
Geef naam bij Nieuwe maken en klik op OK |
 |
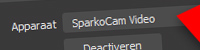 |
Kies bij Eigenschappen SparkoCam als videobron |
 |
 |
Maak scherm passend |
 |
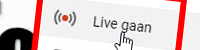 |
Start YouTube in Chrome en klik op Live gaan |
 |
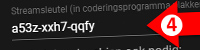 |
Maak nieuwe stream en kopieer de aangemaakte Stream-sleutel |
 |
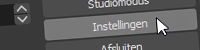 |
Klik in OBS Studio onder Controls op Instellingen |
 |
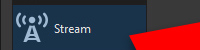 |
Onder Instellingen, Stream, plak de Stream-sleutel in het betreffende veld. |
 |
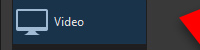 |
Stel onder Instellingen, Video in- en uitvoerresolutie in en framesnelheid.Kies Toepassen en OK. |
 |
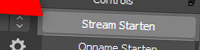 |
Klik op Controls, Stream starten |
 |
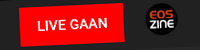 |
Ga naar Chrome, YouTube. Linksboven zie je de stream na enige tijd en klik vervolgens op Live gaan |
| |
|
|
Opmerkingen
Zorg voor een snelle en ongestoorde stream, dat je computer (desktop of laptop) via een netwerkkabel met internet verbonden is.
Voor Mac is de procedure nagenoeg hetzelfde, maar gebruik dan Camera Live (via Github) in plaats van SparkoCam.
30 minuten-regel: "Een videobeperking waarop mensen reageren, is de maximale opnametijd van 29 minuten en 59 seconden. Dit komt veel voor bij fotocamera's met video-ondersteuning en is te wijten aan WTO-belastingregels: apparaten die langer dan dit opnemen, worden geclassificeerd als een videocamera en daardoor hoger belast." Bron: https://www.canon.nl/pro/stories/eos-r-system-faqs/.
|
Korte toelichting
Live streamen doe je normaal gesproken met een webcam, maar dan zijn de kwaliteit en de mogelijkheden niet veel beter dan streamen direct vanaf je telefoon. Je EOS-camera kan wel video opnemen, maar heeft niet de functionaliteit van een webcam. Door SparkoCam te gebruiken op je PC, kun je de A/V-out (USB) van je camera toch gebruiken als ‘webcam’. Je hebt dan nog echter wel een zogeheten ‘broadcaster’ nodig, waarmee dit ‘webcam’-beeld over internet (YouTube) kan worden uitgezonden. OBS Studio is zo’n gratis ‘broadcaster’.
OBS Studio ziet SparkoCam als videobron en heeft als uitzendmedium een zogeheten Stream-sleutel nodig. Een dergelijke ‘sleutel’ kun je ophalen van YouTube bij het starten van een nieuwe Live stream aldaar. Als je deze code kopieert in OBS Studio, dan kun je daar het streamen starten. Deze stream wordt door YouTube gezien en als jij vindt dat je live kunt, dan klik je in YouTube op Live gaan.
Samenvatting
Video streamen is helemaal in. Je kunt vanuit huis de gastspreker zijn voor een fotoclub of docent zijn voor een groep beginnende fotografen. Iedereen vanuit zijn luie stoel thuis. Dit artikel is een eerste technische stap om zelf te streamen met je EOS-camera. Je zult nog wel praktische ervaring op moeten doen en de puntjes op de i zetten (geluid, belichting, kleding, achtergrond, script), maar dan staat niets meer een virtuele lezing of een webinar in de weg. Happy streaming!