Als fotograaf heb je het normaal gesproken niet zo in de gaten: de functionaliteit van het besturingssysteem van je computer. Als vanzelfsprekend beheer je bestanden, zie je miniaturen van foto’s, stuur je een printer aan en werk je samen in een netwerk of via de cloud. Toch wordt de manier én het plezier van werken voor een groot deel bepaald door het OS (Operating System) van je computer. In oktober 2012 heeft Microsoft Windows 8 geïntroduceerd en wij hebben dit met het oog van de fotograaf aan een nader onderzoekje onderworpen. What’s up or new?
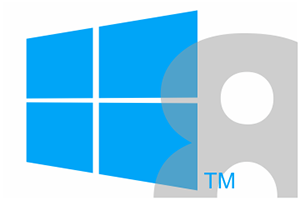 Windows 8
Windows 8
Na het wat zorgelijke bestaan van Windows Vista was de komst van Windows 7 in 2009 een hele verademing door zijn hogere snelheid en vooral de lagere vervuilings-graad van de systeembronnen. Ook had Microsoft de beveiliging behoorlijk op de schop genomen en verbeterd. Anno 2012 is Windows 7 nog steeds een heel capabel besturingssysteem voor desktops en notebooks. De wereld is de afgelopen drie jaar echter sterk veranderd door de opkomst van smartphones, tablets en van touchscreens, waarmee ook de eisen aan een besturingssysteem duidelijk zijn gewijzigd. Microsoft heeft met het oog op die recente ontwikkelingen Windows 7 verbouwd, zodat het beter aansluit bij de hardware, bediening en beleving van deze ‘personal mobile devices’ en all-in-one’s met aanraakscherm. Dit heeft geleid tot Windows 8, dat in oktober 2012 het licht zag.
Algemeen
Waren Windows Vista en Windows 7 qua interface nagenoeg gelijk en zat het verschil vooral ‘onder de motorkap’, bij Windows 7 en 8 is het net omgekeerd. Daar zit het verschil vooral in het uiterlijk en de bediening en is er op de achtergrond niet zo veel gewijzigd.
Windows 8 valt meteen op door zijn nieuwe welkomstscherm in de vorm van grote gekleurde vakken, oftewel Tegels. Een ontwerp dat door het leven gaat onder de naam Metro, naar de vorm van de tegeltjes veelgebruikt in de gangen van metrostations. Deze Metro-interface was al bekend sinds Windows Phone 7 en biedt een groter gebruiksgemak bij toepassing op touchscreens. Een andere ‘eyecatcher’ in Windows 8 - of liever het ontbreken daarvan - is de afwezigheid van de bekende Start-knop. Via die weg kun je dus geen programma’s meer starten. Dat is eigenlijk ook niet meer nodig, want programma’s in Windows 8 worden nu door Microsoft apps genoemd en net als op een tablet start je die vanaf een beginpagina, zoals je dat ook doet - en ondertussen gewend bent - op je telefoon of tablet. In analogie daarmee heeft Microsoft ook een Store in het leven geroepen, van waaruit je extra apps kunt downloaden (gratis of betaald). Je kunt de tegels van de apps in plaasting, grootte en volgorde zelf beheren. Veel gebruikte apps zet je op de beginpagina(s), de rest kun je vinden door rechts te klikken op de beginpagina en rechtsonder te kiezen voor de optie Alle apps.
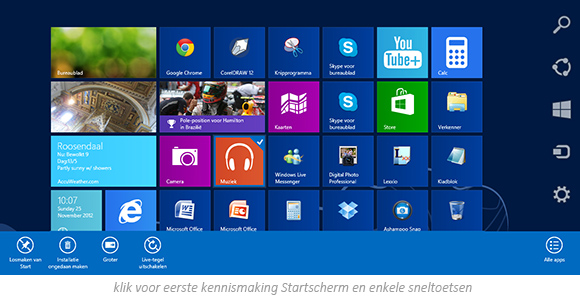
Zoals wij de interface van Windows 8 ervaren is het Startscherm met de tegels niet meer dan een schil rond de werkomgeving van Windows 7, wat dus eigenlijk de ‘motor’ is achter versie 8. Er zijn wel apps die beeldvullend draaien direct vanuit dit nieuwe Start scherm, zoals Camera, Muziek en Kaarten (de niet-blauwe tegels of met live-widget), maar voor alle andere ‘apps’ (de aloude, zwaardere programma’s) schakelt de gebruiksomgeving over naar het welbekende Bureaublad. (afbeelding). Photoshop en Lightroom werken dus hetzelfde als in Windows 7.
Windows 3.11
Wie kan zich het tijdperk voor Windows 95 nog herinneren? In Windows 3.11 was het startscherm eigenlijk niet anders dan nu in Windows 8: icoontjes van applicaties op een startscherm. (afbeelding). |
Fotografie
Als gevolg van de nieuwe gebruikersomgeving (User Interface, UI) en het uitgangspunt dat Windows 8 vooral bedoeld is voor aanraakbediening, is het voor de verstokte muisgebruiker behoorlijk wennen om de weg te vinden in alledaagse fototaken.
Beheer
Een belangrijk onderdeel van het werk van een fotograaf is het beheer van zijn foto’s op zijn computer: downloaden, mappen maken, verplaatsen, hernoemen, back-uppen. Sinds jaar en dag is de Windowsgebruiker gewend dit te doen via Mijn Computer of met Verkenner. We zien op het startscherm van Windows 8 echter nergens meer een tegel met Computer of Verkenner. Deze kunnen wel vanuit Alle Apps (rechtsklikken op Startscherm of Windows-toets+Q) toegevoegd worden, maar als je er vervolgens op klikt, dan word je naar de aloude bureaubladomgeving à la Windows 7 doorgeschakeld. Je kunt nu weer bladeren door je computer naar de mappen waar je je foto’s hebt opgeslagen. Om te voorkomen dat je steeds een lange weg moet klikken naar die betreffende mappen, is het handig om deze te koppelen aan het Startscherm. Je maakt daar dan eigenlijk een soort snelkoppeling, zoals je gewend was in Windows 7.
Kopiëren, knippen, plakken en hernoemen van bestanden en mappen verloopt hetzelfde als in de andere Windowsversies. Alle vensters kunnen overigens aan het kader van het beeldscherm geplakt worden. Sleep een venster helemaal tegen de linker- of rechterkant van het beeldscherm en het venster wordt netjes vastgeplakt op halve beeldgrootte. Zo kun je mooi twee vensters naast elkaar zetten. Wil je een venster beeldvullend, sleep het dan tegen de bovenrand van het beeldscherm.
In Windows 7 werden de exif-gegevens van een foto overzichtelijk weergegeven in de Statusbalk. Helaas is die niet meer aanwezig in Windows 8. In plaats daarvan wordt hiervoor nu het Detailvenster gebruikt (Alt-Shift-P) dat te vinden is in Verkenner via de menuoptie Beeld.
Presenteren en bewerken
Wil je je foto’s bekijken en laten zien in Windows 8, dan kun je daarvoor de app Foto gebruiken. Die brengt je naar een filmstripweergave van alle mogelijke fotobronnen: de afbeeldingsbibliotheek op je computer, maar ook je cloudfoto’s, op Facebook of op Flickr. Klik je op een bron, dan worden daarin weer in een striplay-out (gemakkelijk vegen of scrollen) alle mappen getoond en klik je op een map dan verschijnen alle foto’s in die betreffende map (ook weer als filmstrip). Je kunt dan meteen een diavoorstelling starten. Klik je op een foto dan kun je hem bijsnijden en roteren. Allemaal redelijk elementair dus en eventueel ook uit te voeren via het menu Beheren in Windows Verkenner of door rechts te klikken op een foto. Als je meer met je foto’s wilt doen, dan zul je daarvoor de gratis programma’s van Microsoft Live Essentials (Photo Gallery, Movie Maker) moeten downloaden en installeren (klik hier).
Sneltoetsen
Het is lastig om in eerste instantie de weg te vinden in de nieuwe werkomgeving van Windows 8. Door gebruik te maken van de Windows-toets en combinaties van sneltoetsen daarmee, wordt het werken met Windows 8 al een stuk prettiger. Op internet zijn hiervan overzichten te vinden, zoals gemaakt door TechZine en door Microsoft zelf. |
Conclusie
Windows 8 werkt vlot en als je eenmaal de weg weet, komt het sterk overeen met Windows 7. Voor de verstokte desktop- en laptopgebruiker die vooral met muis en toetsenbord werkt, voegt versie 8 van Windows dus niet zoveel toe ten opzichte van Windows 7. Overstappen van 7 naar 8 is ons inziens zeker niet noodzakelijk. Van Vista naar Windows 8 is meer zinvol, maar vooral omdat je dan de stabiele en snelle ‘motor’ beschikbaar krijgt van Windows 7.
Het Startscherm, de Metro-interface en de apps komen meer tot hun rechts als je werkt op een computer met een aanraakscherm. Is dit van een all-in-one, dan kun je behalve de echte apps ook de zwaardere programma’s als Photoshop en Lightroom draaien. Werk je met Windows 8 RT op een tablet, dan is dat helaas niet mogelijk.
Een upgrade Windows 8 Pro NL kost: 60 euro (DVD) of 30 euro (download)