Digital Photo Professional, ZoomBrowser, PhotoStitch. Canon begrijpt als een van de weinige camerafabrikanten dat een camera meer is dan een body en lens, maar dat ook goede - en toch gratis - software belangrijk is voor betere foto's en meer fotoplezier. Heb je wel eens naar EOS Utility gekeken? Ook daarin gaan een paar juweeltjes schuil, die uniek zijn voor zowel de beginnende als gevorderde EOS-fotograaf.
 EOS Utility
EOS Utility
Om EOS Utility te kunnen gebruiken zul je de juiste software van de cd bij je EOS-camera geïnstalleerd moeten hebben. De handigste manier is om gewoon alle software (via Easy installation) op je computer te zetten, dan zijn in ieder geval alle benodigde onderdelen aanwezig. Want wil je EOS Utility in combinatie met je camera gebruiken, dan zal niet alleen het programma geïnstalleerd moeten zijn, maar ook de driver van de camera. Is dat laatste niet het geval, dan zal de computer je EOS niet herkennen als je hem aansluit via een usb-kabel en zal dus ook EOS Utility niet werken.
Afhankelijk van je computer en de default-instellingen zal EOS Utility automatisch opstarten, zodra je de camera met USB hebt aangesloten en hebt aangezet. Is dat niet het geval, start dan het programma handmatig via Start, Alle Programma's, Canon Utilities. Er verschijnt vervolgens een eenvoudig dialoogvenster, waarin de optie Camera Settings / Remote Shooting de meest interessante is. Als het goed is, is deze optie actief (helder wit) ten teken dat er een camera aangesloten is op de computer (afbeelding 1). Als we er vervolgens op klikken, verschijnt een venster met daarin de opnamesettings van de opname aan de bovenzijde en enkele camera-instellingen in het midden. Deze instellingen betreffen onder andere Beeldstijlen (Picture Styles), My Menu en Flits, maar ook de Set-up van de camera. Met de functionaliteit van deze Set-up kun je je naam in de camera invoeren als Eigenaar of Fotograaf en ook tekst opnemen ten aanzien van copyright (afbeelding 2). Omdat je in verbinding staat met de camera, worden deze gegevens daar opgeslagen. Bij elke foto die je nu neemt, zullen deze gegevens worden toegevoegd in de exif-gegevens. Als iemand dan een opname van je bekijkt, dan kan hij in de Eigenschappen ervan zien, dat de foto door jou gemaakt is. Zo kun je je foto's dus beter beschermen tegen oneigenlijk gebruik en aangezien het een kleine moeite is, willen we je adviseren deze optie niet onbenut te laten.
Remote Capture
Omdat de camera via USB aangesloten is aan je computer of laptop, kun je hem ook vanachter je monitor bedienen. In het bovenste gedeelte van het venster van EOS Utility zie je de actuele opname-instellingen van de camera: sluitertijd, diafragma, ISO en RAW/JPEG. De waarde ervan kun je vanaf je computer wijzigen door erop dubbel te klikken of rechts te klikken op een instelling (afbeelding 2). Heb je een EOS zonder Live View dan heb je bij wijziging geen inzicht in het resultaat op de foto. Ook scherpstellen zul je handmatig moeten doen op de camera. Beschikt je camera wel over Live View (ook compactcamera), klik dan op de knop Live View Shoot (stap 1). Als bij toverslag verschijnt nu het zoekerbeeld op de monitor van je computer. Om het instelvenster zichtbaar te maken moet je rechtsonder in het Live View Remote venster klikken (stap 2). Je kunt belichting en witbalans aanpassen, die direct in de Live View-weergave worden toegepast (stap 3). Tenslotte moet je nog scherpstellen en dat kan ook op afstand. In het veld Focus kun je met de pijltjes naar links/rechts het scherpstelpunt regelen. Je kunt het scherpstelkader naar de gewenste positie slepen en met de genoemde scherpstelpijltjes het exacte scherpstelpunt kiezen. Ook kun je de scherptediepte controleren door op On te klikken van Depth-of-field preview (stap 4). Lukt het niet om ondanks de grote weergave op de monitor nauwkeurig scherp te stellen, dan kun je het beeld vergroten door onder de Live View-weergave op het knopje met het vergrootglas te klikken (stap 4a). Is alles naar wens ingesteld, dan hoef je alleen nog op de grote ontspanknop bovenin het venster met de opname-instellingen te klikken. De opname wordt gemaakt en op geheugenkaart en/of computer opgeslagen. Perfect voor in de studio of met een laptop in het veld. De eerste keer dat je al deze functionaliteit gaat gebruiken, zal het wat onwennig zijn, dus oefen even voordat je het voor een concreet onderwerp gaat gebruiken.
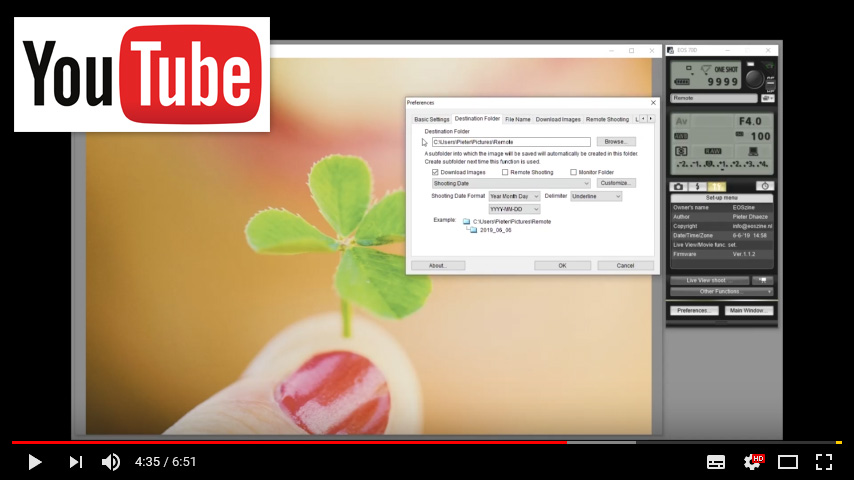
Time lapse
Links naast de knopjes om je naam in te voeren, zie je in het venster van EOS Utility het knopje Time lapse. Je kunt hiermee instellen na hoeveel tijd de camera zelfstandig foto's met een bepaalde regelmaat gaan nemen (afbeelding 3). Leuk voor nachtopnamen.
Conclusie
EOS Utility in het algemeen en Remote Capture in het bijzonder zijn twee vergeten programma's op de software-cd bij je EOS camera of via download van de Canon Support-pagina. En dat is jammer, want met hun functionaliteit kun je opnamen maken, die alleen met je camera niet mogelijk zijn.