Zo af en toe is het tijd voor de redactie om eens lekker op te ruimen. En dan hebben we het niet zozeer over het kantoor zelf, maar vooral over onze digitale werkomgeving. Want hoewel we wel alles regulier back-uppen, zorgen we dan dat het foto-archief op orde is en we met een 'schone' lei met nieuwe sessies aan de slag kunnen. Hoe beheer jij je digitale foto's? In dit artikel een korte beschouwing over fotobeheer.
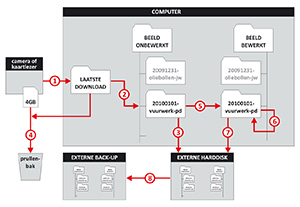
1. Downloaden naar computer
2. Beoordelen, selecteren en kopiëren
3. Originelen back-uppen
4. Geheugenkaart en downloadmap leegmaken
5. Onbewerkte originelen kopiëren
6. Foto's optimaliseren
7. Bewerkte foto's back-uppen
8. Back-up back-uppen op andere locatie
Fotobeheer
In dit artikel gaan we geen strikte regels propageren hoe je het beste je foto's kunt beheren en we gaan ook geen speciale workflowprogramma's bespreken. We proberen je - als dat al nodig mocht zijn - meer bewust te maken hoe met duizenden digitale foto's om gaan, om zo beter je foto's terug te kunnen vinden en ook niet meer kwijt te raken.
Het primaire doel van het beheer van foto's is (1) dat je een gestructureerd archief opbouwt van je foto's, waarin je redelijk eenvoudig foto's terug kunt vinden en (2) dat je van dat archief een actuele back-up hebt.
Downloaden
Als je een sessie afgesloten hebt, kopieer je de bestanden via een usb-kabeltje vanaf je camera of via een kaartlezer naar een map op je computer met de naam 'Laatste download' (stap 1). Laat de foto's nog op het geheugenkaartje staan. Pas als je zeker weet dat de overdracht vlekkeloos verlopen is en je een back-up hebt gemaakt van de originele bestanden is het veilig om het geheugenkaartje leeg te maken voor een volgende sessie.
Originelen
Er zijn fotografen die ál hun foto´s bewaren, hoe 'mislukt' ze ook zijn. Dat vraagt veel opslag-ruimte. Een andere werkwijze is om je foto's in de map 'Laatste download' te beoordelen en te selecteren en die selectie te kopiëren in een eigen submap in de hoofdmap 'Beeld onbewerkt' (stap 2). De naam van deze submap laat je beginnen met de datum van de sessie, één of twee logische trefwoorden en eventueel je initialen, zoals 20100101_vuurwerk_PD. Al je sessies worden zo op naam chronologisch gesorteerd en je kunt met zoeken op trefwoord een sessie terugvinden. Zorg dat er een externe harde schijf aan je computer hangt en back-up meteen deze map met geselecteerde, onbewerkte originelen die je net aangemaakt hebt (stap 3). Je kunt nu de map 'Laatste download' en het geheugenkaartje leegmaken (stap 4).
HERNOEMEN
Een punt van discussie is of je je fotobestanden moet hernoemen. Een naam als IMG_1234.jpg zegt op zichzelf niets, dus hernoemen verhoogt de kans op terugvinden. Je moet dit dan wel doen aan het begin van het beheertraject, dus bij stap 2 na de selectie. Op deze manier hebben originele en bewerkte foto's altijd dezelfde naam. Hernoem je alleen de bewerkte foto's, dan is er geen koppeling met het origineel. Hernoemen van bestanden kun je in Windows Verkenner doen. Selecteer de betreffende bestanden (Ctrl: afzonderlijk. Shift: aansluitend) en geeft de laatste foto een nieuwe naam (F2). Windows Verkenner zorgt na een druk op Enter voor de volgnummers. |
Bewerken
Kopieer nu de map met onbewerkte originelen als submap naar de hoofdmap 'Beeld bewerkt' (stap 5). Vanuit deze map kun je de foto's optimaliseren en overschrijven (stap 6). De originele foto's blijven onaangetast in de map 'Beeld onbewerkt'. Is de optimalisatie afgerond, dan kan de gehele map weer met dezelfde structuur geback-upt worden (stap 7).
Back-up back-uppen
Op bovenstaande wijze kan de gemiddelde vrijetijdsfotograaf een goede overzichtelijke beeld-bibliotheek opbouwen, zonder dat hij foto's niet terug kan vinden of originelen verloren gaan. Bedenk echter dat een externe harde schijf en de computer in één ruimte staan en bij diefstal, brand of waterschade beide verloren kunnen gaan. Het verdient dus aanbeveling als laatste stap ook de back-upschijf te back-uppen (stap 8). Dat kan met een andere harde schijf - die je dan op een andere locatie bewaart- maar het is tegenwoordig ook mogelijk om ruimte te huren op externe servers. Meer informatie daarover en aanbieders vind je op http://backup-online.startpagina.nl/
EIGEN NAAM
Het beheer van je foto's begint eigenlijk al op je camera. Bij alle EOS-modellen kun je auto-matisch je naam aan een foto toe laten voegen via EOS Utility (zie clip hierboven). Bij de duur-dere modellen kun je zelfs eigen beginletters van de bestandsnamen instellen. |
Windows Verkenner
Het maken van mappen en kopiëren van bestanden kun je prima doen met Windows verkenner. In de weergave Filmstrip (XP) of Miniaturen met Voorbeeldvenster (Vista, 7) kun je foto's goed beoordelen en selecteren. Je kunt in Vista en Windows 7 zelfs eenvoudig trefwoorden toevoegen aan geselecteerde bestanden. Zorg dat het Statusvenster zichtbaar is en groot genoeg is om alle exif-waarden van een foto weer te geven. Je treft daarin de parameter Label en in het veld ernaast kun je trefwoorden plaatsen gescheiden door een puntkomma. Als je in je fotomap bent en op F3 drukt, kun je via Geavanceerd zoeken, de trefwoorden als zoekopdracht opgeven en zo de betreffende foto's terugvinden.
Conclusie
Bij het beheer van foto's bestaat geen 'wet van Meden en Perzen' en bovenstaand stappenplan is slechts één van de vele mogelijkheden. Ieder doet het op zijn manier en met een portie gezond verstand en een vaste structuur en werkwijze kom je een heel eind. Het kost wat tijd en moeite, maar alle foto's op een grote hoop gooien om met hele 'slimme' software proberen die ene foto te vinden, is ook niet alles.