Als je veel met RAW werkt, dan is Lightroom een van de beste programma’s om die bestanden te beheren, bewerken en publiceren. Helaas stelt Adobe sinds oktober 2017 geen koopversie van Lightroom meer beschikbaar en moet je het programma samen met Photoshop CC, Adobe Cloud, Adobe Portfolio en Lightroom mobiel voor ca. 12 euro per maand ‘huren’.
Voor een gevorderde vrijetijdsfotograaf of professional is dat geen probleem, maar als je slechts af en toe een RAW foto omzet (10 per week), dan is een eenmalige aanschaf van een RAW-converter veel interessanter. We hebben reeds verslag gedaan over de alternatieven voor Lightroom (klik hier) en in die lijst staat ook Photoshop Elements. Een programma dat veel JPEG-fotografen al jaren op hun computer hebben staan en gebruiken. Je kunt er echter ook RAW mee ontwikkelen, zodat je Lightroom niet nodig hebt.
Photoshop Elements
Photoshop Elements is eind van de vorige eeuw geboren als Photoshop LE, oftewel Limited Edition. De techniek achter Photoshop Elements is hetzelfde als bij zijn grote broer Photoshop, maar de gereedschapkist is duidelijk minder goed gevuld. Zo is er tot op de dag van vandaag nog steeds geen echte ‘Kromme’-functie (Curves) in Photoshop Elements aanwezig, terwijl die al vanaf het ontstaan van Photoshop in 1988 wel aanwezig is en ook in elk ander fotobewerkingsprogramma. Toch is Photoshop Elements (versie 16, oktober 2017) een programma waarin je niet alleen de belangrijkste taken van fotobewerking kunt uitvoeren, maar waarin je ook foto’s kunt beheren en tevens op creatieve wijze kunt publiceren. Je kunt er zelfs RAW-bestanden mee ontwikkelen. Hiervoor wordt dezelfde ‘engine’ gebruikt als in Photoshop CC en Lightroom, zijnde Adobe Camera Raw (ACR), maar wederom met minder mogelijkheden.
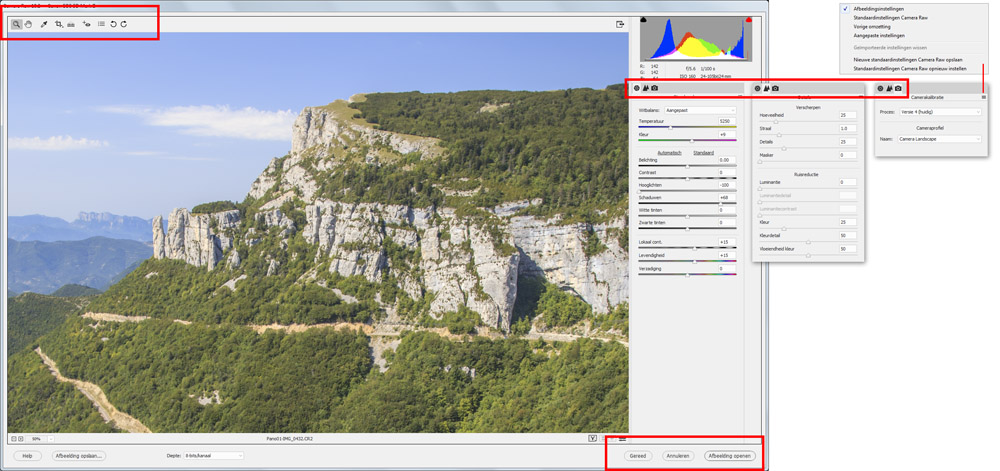
De belangrijkste paramaters zijn echter aanwezig, zoals Witbalans, Belichting, Contrast, Hoge lichten, Schaduwen, Zwarte tinten, Witte tinten, Helderheid, Levendigheid, Verzadiging, Verscherping, Ruis verwijderen, Bijsnijden, Rechtzetten en Cameraprofiel. En hoewel dit slechts een fractie is van alle toeters en bellen in Lightroom, zal de gemiddelde fotograaf zelden andere opties gebruiken. En wil je dat toch doen, zoals lenscorrecties toepassen, zwart-wit maken of montages maken, dan kan dat prima met Photoshop Elements nadat de RAW-bestanden omgezet zijn en geopend in het programma zelf.
Kleurruimte en bitdiepte
Als je slechts af en toe met RAW werkt, dan zul je je niet druk maken om kleurruimte en bitdiepte. De pro-fotograaf wil een zo groot mogelijke kleurruimte (ProPhotoRGB) en 16-bits kleurdiepte, zoals dat in Lightroom het geval is, maar voor iemand die slechts af en toe een RAW-opname omzet in Photoshop Elements is de standaard sRGB en 8-bits prima voor de meeste publicatievormen, zoals Facebook en Instagram of een fotoboek. Toch ondersteunt Elements 16-bit, maar kun je niet kiezen voor een andere kleurruimte dan sRGB. |
Werkwijze
Als je Photoshop Elements gestart hebt, dan kun je in de Expertmodus van de Editor de betreffende RAW-bestanden openen. Dat kunnen er meerdere zijn. Er wordt dan een tussenvenster geopend van Adobe Camera RAW. Hierin tref je de bovengenoemde parameters, waarmee je helderheid, kleuren en scherpte van je RAW-opname(n) kunt optimaliseren. Je kunt aanpassingen op meerdere bestanden tegelijk toepassen en je kunt recepten van de ene RAW-foto naar de andere kopiëren. Ben je tevreden met de aanpassingen, klik dan op Afbeeldingen openen en ze worden in de editor van Photoshop Elements getoond. Hier kun je nog kleine aanpassingen doen, zoals retoucheren, kopjes verwisselen, lensafwijkingen corrigeren en nog veel meer. Ben je daarmee klaar, dan sla je het resultaat op als JPEG, TIFF, PNG of PSD.
Wil je zien hoe het ongeveer werkt, bekijk dan de onderstaande clip:
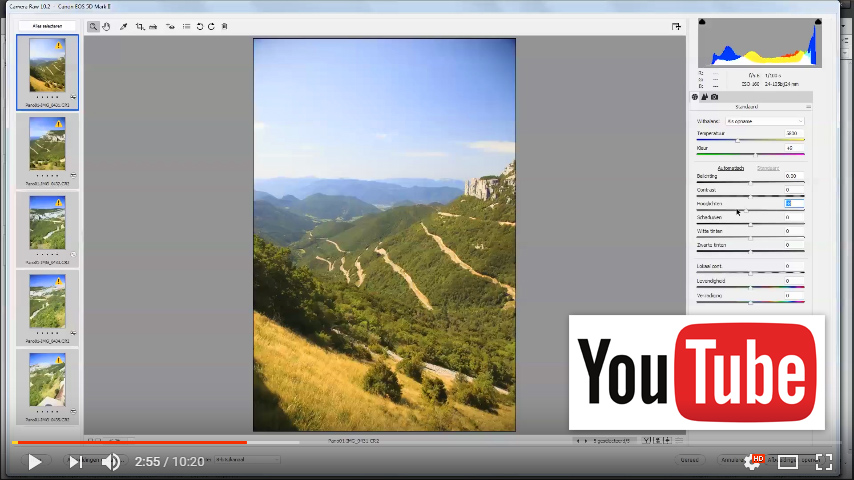
DNG-converter
Elk RAW-bestand is uniek. Per cameramerk en zelfs per model. Als je dan RAW-foto’s hebt van een relatief nieuwe camera en opent in een ‘oudere’ versie van Photoshop Elements, dan worden deze niet herkend. Dat betekent niet dat je een nieuwe versie hoeft aan te schaffen, want je kunt dit probleem oplossen door je RAW-bestanden eerst om te zetten naar DNG-bestanden. Dat zijn algemeen herkenbare Digitale NeGatieven die je niet alleen in ‘oudere’ versie van Photoshop (CC, Elements, Lightroom) kunt openen, maar ook in andere fotobwerkingsprogramma’s. Hoe je RAW-foto’s omzet naar DNG lees je in dit artikel: klik hier. |
Samenvatting
Wil je de technische kwaliteit van je foto’s verhogen, fotografeer dan eens in RAW. Met Photoshop Elements kun je ze dan - eventueel als DNG - ontwikkelen en zijn aanpassingen van witbalans en kleuren nagenoeg zonder kwaliteitsverlies. Ook krijg je meer speelruimte in het corrigeren van de belichting en zal de helderheid van foto’s met tegenlicht of met hoog contrast toch nog in balans gebracht kunnen worden.