Sommige ruimtelijke onderwerpen, zoals weidse landschappen, kunnen niet altijd worden omvat in het enkelvoudige kader van de standaard 3:2-beeldverhouding van een systeemcamera. Om in deze gevallen je horizon en die van je foto’s letterlijk te verbreden, kun je je toevlucht nemen tot de montage van een panoramafoto.
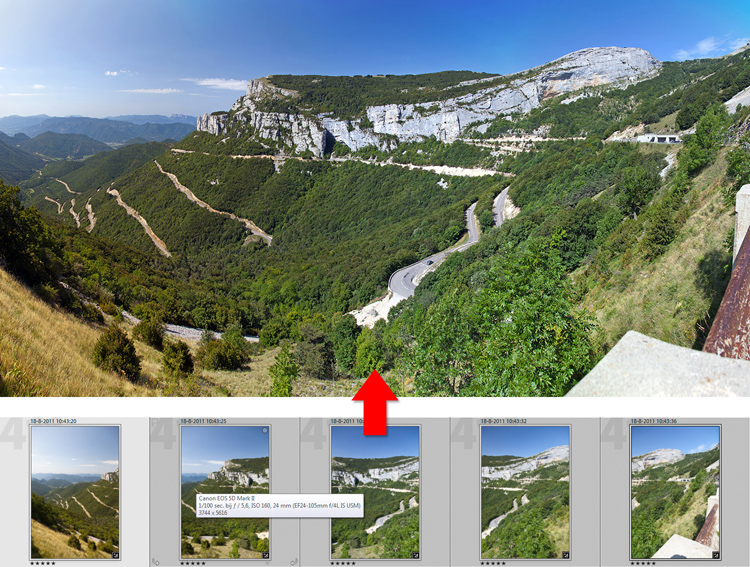
Definitie
Een panoramafoto is een breedbeeldopname ontstaan uit één of meerdere opnamen met een breedte-hoogteverhouding van 2:1 tot zelfs 360°, waarbij 17:6 een klassieke standaard is (ongeveer 3:1). Meestal denken we bij een panorama meteen aan een horizontaal breedbeeld, maar het is ook mogelijk een verticaal panorama te maken van bijvoorbeeld een hoge waterval of een toren. In het digitale tijdperk kunnen overlappende opnamen zelfs in zowel horizontale als vertikale richting samengevoegd worden tot een matrix-panorama van vele gigapixels, zoals bijvoorbeeld te zien is op www.360gigapixels.com, waar een 360° gigapixelfoto (203.200 x 101.600 = 20 Gigapixels) interactief vertoond wordt van New York. Zo zijn er ook voorbeelden van Londen, Rome, Tokyo en nog veel meer steden. Dit zijn natuurlijk extreme voorbeelden, maar het geeft aan wat de mogelijkheden momenteel zijn. Maar ook een simpel breedbeeld samengesteld uit slechts twee overlappende foto’s kan al heel blikverruimend zijn en bijvoorbeeld de aanschaf van een supergroothoeklens (voorlopig) uitstellen.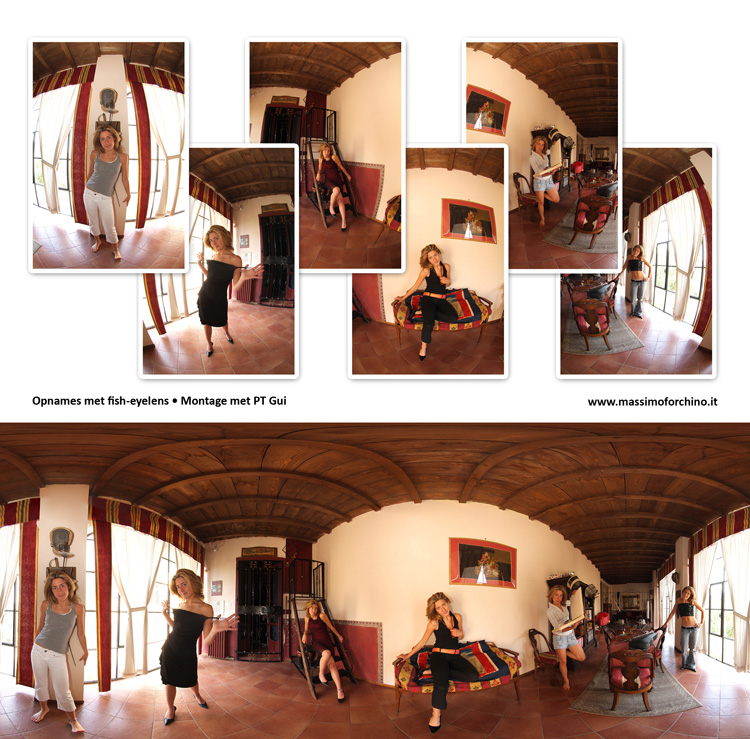
Voorbereiding
Bij het nemen van een goede reeks foto’s voor een panoramafoto moeten een paar zaken in acht worden genomen om bij de montage tot een naadloos resultaat te komen:
- Gebruik een statief, waarbij je de camera gecontroleerd horizontaal kunt draaien. Zorg dat deze stabiel is en ook waterpas staat.
- Maak de overlapping tussen twee opeenvolgende foto’s niet kleiner dan 1/3, dus redelijk groot.
- Let op bewegende onderdelen zoals wolken, mensen en voertuigen. Neem de foto’s snel achter elkaar of wacht juist langer tot bepaalde voorwerpen uit het kader verdwenen zijn.
- Wijzig de brandpuntsafstand tijdens het nemen van de reeks niet. Zoom dus niet in of uit.
- Kies een brandpunt van 35mm eq. of langer. De vervorming is dan minder sterk en de verhoudingen tussen voor- en achtergrond zijn natuurlijker.
- Werk in de Av-stand en met Meervlaksmeting. ISO zo laag mogelijk, maar de sluitertijd moet niet te lang worden (t<1/100s). Als het onderwerp een groot contrastverschil tussen de eerste en de laatste foto vertoont, bijvoorbeeld van een berg naar een zee, let dan goed op de belichting. De automatische belichtingsregeling zal proberen elke foto ‘goed’ (50% helderheid) te belichten. Op de eerste foto van de ‘donkere’ berg zal de lucht erboven dan nagenoeg geen detail bevatten. Bij de foto van de ‘lichte’ zee zal de lucht juist relatief donker worden vastgelegd. In de montage zal de overgang van de lucht tussen de verschillende foto’s dan niet naadloos kunnen gebeuren. In dit soort gevallen moet je de belichting (sluitertijd, diafragma en ISO) handmatig instellen (M-stand) met een gemiddelde waarde tussen de ‘berg’ en de ‘zee’. De lucht zal dan overal even helder zijn, de berg iets onderbelicht en de zee een fractie overbelicht. Gebruik desgewenst een grijsverloopfilter.
- Bij een panorama van een landschap met een groot contrastverschil tussen lucht en voorgrond kun je gebruik maken van een grijsverloopfilter. Met een polarisatiefilter kun je kleuren en detail verbeteren door schittering weg te nemen.
- Gebruik een diafragma van f/8 tot f/11. De lens zal dan het optisch scherpste beeld genereren en vignettering en chromatische aberratie zijn minimaal. Ook heb je dan bij kortere brandpunten (f<100mm) redelijk veel scherptediepte.
- Kies bij een zoomlens een brandpunt waarbij de vervorming minimaal is, dus bij voorkeur niet helemaal uit- of ingezoomd. Lenzen met een vast brandpunt hebben over het algemeen minder ton- en kussenvervorming.
- Gebruik ook eens een serie foto’s met een verticaal kader om te monteren tot een horizontaal panorama. Je kunt dan meer detail opnemen in de voorgrond en vermijd tevens heel brede verhoudingen (4:1 of groter), die onhandig zijn in reproductie.
- Schakel de autofocus uit, zodat voorwerpen op dezelfde afstand dezelfde scherpte hebben. Stel desgewenst met Live view scherp op het hyperfocale punt, waarmee een maximale scherptediepte wordt bereikt.
- Zet bij JPEG ingeval van twijfel, de witbalans op een voorkeuze, zoals Daglicht. De gekozen witbalans zal dan niet beïnvloed worden door de kleur van het onderwerp, wat bij gebruik van de automatische witbalans (AWB) wel het geval kan zijn.
- Kies voor de hoogste kwaliteit (geen JPEG artefacten, witbalans) en eventuele combinatie met HDR, voor het bestandstype RAW. Je hebt dan tevens het grootste contrastbereik en derhalve meer detail in zowel schaduw als hooglichten.
- Zet in de RAW-converter beschikbare correcties voor lensafwijkingen (vignette, vervorming, chromatische aberratie) aan, zodat deze de montage niet verstoren of de kwaliteit van het eindproduct verlagen.
Niet alle onderwerpen lenen zich voor een panoramafoto. Een mooi landelijk uitzicht of weidse skyline is ideaal voor een breedbeeldmontage, maar een panoramafoto maken van een groot evenemententerrein met veel beweging is een stuk moeilijker. Er zijn dan onderdelen in de elkaar overlappende gebieden die niet meer op dezelfde plaats staan en de software zal de foto’s niet meer automatisch kunnen monteren. Let in dit soort gevallen dus goed op grote wijzigingen in de compositie. Zelfs een voorbijdrijvende wolk kan de overlapping al verstoren. Met een lange sluitertijd (>10s, ND-filter) zou je die beweging ‘onzichtbaar’ kunnen maken en zo ook de montage vereenvoudigen.
Ook een ‘panorama’-foto met een supergroothoeklens van een ruimte in een gebouw is niet eenvoudig. Er is dan zoveel perspectiefverschil tussen de foto’s, dat er onvoldoende overeenkomsten zijn tussen de elkaar overlappende gebieden. Toch kan men met het juiste gereedschap en software ook in krappe ruimten tot een heel bijzonder resultaat komen.
Software
Een goede voorbereiding is het halve werk. Maar je hebt ook goed software nodig om de andere helft, zijnde de montage van een panorama, tot een goed einde te brengen.
• PhotoStitch
Je zou voor het in elkaar zetten van een panorama het aloude PhotoStitch van Canon kunnen gebruiken. Vroeger stond dit altijd op de Solution Disk bij EOS-camera’s. Waarschijnlijk kun je het ook nog ergens downloaden op www.canon.nl/support Software. Het programma wordt echter al sinds 2008 niet meer verder ontwikkeld en de montage is dan ook heel elementair. PhotoStitch past de afzonderlijke foto’s alleen geometrisch aan en zoekt automatisch gelijke onderdelen in de overlapping van de foto’s. Voor foto’s met weinig lensaberraties, zoals donkere hoeken en kleurrandjes, kan het resultaat heel acceptabel zijn. PhotoStitch werkt echter alleen met 8-bits JPEG en kan vrijgekomen stukken van de achtergrond niet opvullen. Je raakt dus altijd een behoorlijk stuk van je panorama kwijt.
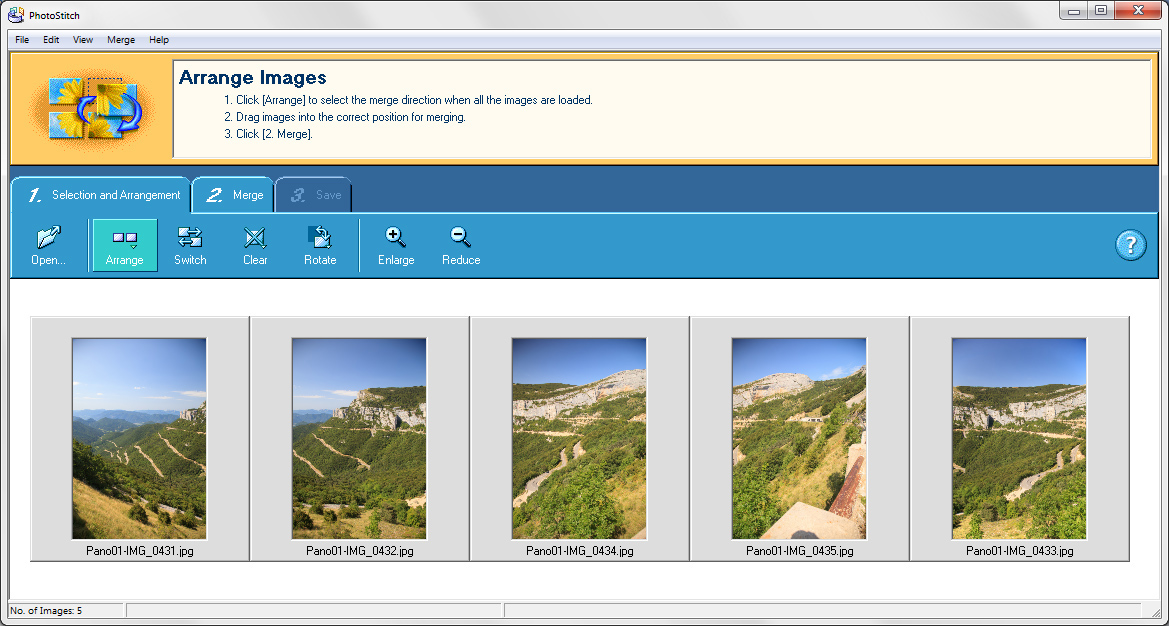 |
 |
• Photoshop Elements
Het automatisch samenvoegen van overlappende foto’s tot een panorama wordt al een stuk eenvoudiger en beter in Photoshop Elements. Ga in de versie die je gebruikt op zoek naar de functie Photomerge Panorama. In sommige versies is dat te vinden in het menu Verbeteren of via Bestand, Nieuw. In versie 2018 van Photoshop Elements is Photomerge ondergebracht in de module Met instructies. Zorg dat de deelfoto’s geopend zijn in het zogeheten Fotovak en volg de instructies in het rechterpaneel. Photoshop Elements strijkt alle verschillen in de overgangen glad, zodat een naadloos geheel ontstaat en bovendien kun je je lege achtergrond meteen op laten vullen. Er is dus weinig op aan te merken, behalve dat je alleen in JPEG/TIFF kunt werken. In de laatste versie wordt voor JPEG/TIFF wel 16-bits ondersteund, maar nog geen ProPhotoRGB, waardoor de kwaliteit niet zo hoog kan zijn als met RAW.
 |
 |
• Photoshop CC
Het monteren van een panorama in Photoshop CC is te vinden in het menu Bestand, Automatisch Photomerge. Je kunt hier met 16-bits wel in ProPhotoRGB werken, dus als je het resultaat als TIFF opslaat kan de beeldkwaliteit van de montage hoger zijn dan in Photoshop Elements. Het montageprincipe van beide programma’s is echter identiek. Zie clip.
• Lightroom (5 en hoger)
Sinds versie 5 van Lightroom kun je in dit programma ook panorama’s direct uit RAW-foto’s samenstellen, dus op de hoogste kwaliteit. Bijzonder is tevens dat het resultaat van de montage nog steeds een RAW-bestand (DNG) is en dus alle voordelen heeft van dit bestandstype (onder andere dynamisch bereik, witbalans). De snelheid van montage is bovendien heel acceptabel en heel bijzonder (goed) is de manier waarop witte achtergrond opgevuld kan worden. Zie clip.
| Behalve de genoemde programma’s is er natuurlijk nog veel andere software om panorama’s mee te monteren. Gebruik de zoekterm ‘panorama software’ en je krijgt een lange lijst met (gratis) alternatieven. Wil je echter op het allerhoogste niveau panorama’s samenstellen vergeet dan niet een bezoekje te brengen aan www.ptgui.com. Je kunt daar een trialversie downloaden om het zelf eens te ervaren. |
Publicatie
Met bovenstaande kennis en gereedschappen zijn we in staat tot adembenemende staaltjes van panoramamontage. Als we over de eerste verwondering heen zijn, volgt meteen de vraag hoe we de rest van de wereld laten meegenieten van onze prestaties.
• Print
Heb je thuis een A4-fotoprinter hebt staan, dan is een afdruk van ongeveer 30 bij 10 cm de maximale grootte en daarmee doe je de weidsheid van het onderwerp waarschijnlijk geen recht. Je kunt natuurlijk ook delen van het panorama afdrukken op vijf staande A4-tjes en deze aan elkaar plakken en bijsnijden tot een aansprekend formaat van circa 90 bij 30cm. Het is echter een nauwkeurig werkje en de kans is groot dat naden te zien zijn. Bij een A3+ printer worden deze formaten respectievelijk 48 bij 16 cm (op één vel) en 144 bij 48 cm (vijf staande vellen). Sommige A3+ printers kunnen ook vanaf rol afdrukken en dan kun je elk formaat afdrukken van 30 cm breed tot 15 meter.
Wil je een naadloze afdruk op 150 bij 50 cm, neem dan eens een kijkje op internet bij de bekende online centrales. Ze kunnen posters printen van 150 bij 100 cm en daarop kun je dan twee panorama’s zetten. De prijs varieert van 60 tot 100 euro, maar voor die prijs heb je dan dus twee naadloze panoramaprints op fotokwaliteit. In plaats van fotopapier kun je ook kiezen voor canvas en een praktisch formaat daarvan is 160 bij 90 cm, dus groot genoeg voor een prachtige breedbeeldafdruk. Voor al de bovengenoemde formaten is een opname van 6000 bij 2000 pixels (100 dpi) voldoende voor een goede afdrukkwaliteit. Tenslotte kun je er via internet ook een tuinposter van laten maken op outdoor-vinyl. 3 Meter breed is dan geen probleem en daarvoor moet het bestand ongeveer 10.000 pixels op de langste zijde zijn (80 dpi).
Je kunt je panoramabestand ook aanleveren aan een copyshop of grafisch servicebureau. Zij hebben vaak een grootformaatprinter staan met papier op rol. Het is dan mogelijk om prints te laten maken van één meter breed en 30 meter lengte op diverse materialen. Vraag vooraf naar de mogelijkheden en de aanleverspecificaties voor het beste resultaat, want zo’n print moet wel in één keer goed.
• Beeldscherm
Een prachtig panorama op papier, canvas of vinyl is een sensationele ervaring, maar blijft vaak beperkt tot de huiskamer, kantoor of tuin. Wil je de hele wereld laten meegenieten van je vergezichten, dan moet je je werk publiceren op internet. Met een gemiddelde beeldschermresolutie van 1920 bij 1080/1200 pixels is een beeldvullend panorama dus maar 1920 bij 630 pixels groot. Leuk, maar eigenlijk wil je meer detail laten zien. Kijk dan in de opties van de panoramasoftware die je hebt gebruikt of je ergens een optie kunt vinden om het panorama te exporteren als MOV-bestand voor internet. Deze kunnen dan redelijk eenvoudig op internet worden gepubliceerd in een deelvenster, waarin kan worden geschoven en gezoomd. Dit bestandstype is echter niet ‘intelligent’ opgebouwd en vraagt veel bandbreedte. Een goed alternatief is dan Zoomify (www.zoomify.com), die grote megapixelafbeeldingen opbouwt in lagen en alleen die onderdelen worden gedownload, die ook daadwerkelijk bekeken worden. Het is fascinerend om met Zoomify tot op 100% te kunnen inzoomen op een beeld van 13000 bij 3000 pixels, zoals in het voorbeeld op http://publicaties.dhaeze.nl/bb-vdm/index.html. Voor gebruikers van Photoshop CS3 en hoger is er goed nieuws, omdat Zoomify daarin standaard aanwezig is onder Bestand, Exporteren.
| Als we overlappende opnamen maken voor een panorama van een ver verwijderd onderwerp, dan krijgen we goede resultaten als de camera draait om het punt van de schroefdraad van de statiefbevestiging. Bij groot diepteverschil in het onderwerp en op korte afstanden kan dit echter leiden tot parallax. Dit wil zeggen dat twee voorwerpen die beide in de overlap van twee opnamen aanwezig zijn, relatief ten opzichte van elkaar zijn verschoven. De montagesoftware zal hier moeite mee hebben. Door het draaipunt met een speciale panoramakop onder de lens te leggen wordt deze afwijking voorkomen. Dit punt wordt het ‘nodal point’ genoemd. |
Samenvatting
Een panorama kan het blikveld van de fotograaf behoorlijk verruimen en de weidsheid van een onderwerp meer benadrukken. Voor de hoogste kwaliteit moeten bij het maken van de overlappende deelfoto’s een aantal aandachtspunten in acht genomen worden en is werken in RAW essentieel.
Gezien de kwaliteit, snelheid, mogelijkheden en gemak van Lightroom is dit momenteel voor de vrijetijdsfotograaf het meest interessante en toegankelijke programma om montages te maken.