Firmware. Wel eens van gehoord? Je ziet die optie staan in het instelmenu van je EOS camera (gele tabs) en heeft te maken met het besturingssysteem waarmee je camera werkt. Dankzij de firmware heeft de camera bepaalde functionaliteiten en kan ze bepaalde taken uitvoeren. Normaal gesproken is de firmware 100% in orde als je een EOS nieuw koopt, maar zitten er kleine bugs in de camera of wil de fabrikant functionaliteit toevoegen, dan wordt er een nieuwe firmware-versie uitgebracht. In dit artikel hoe je die firmware eventueel kunt updaten.
Status en update
‘Je moet geen slapende honden wakker maken’ en als je camera naar behoren werkt, dan hoef je eigenlijk helemaal niet naar de versie van de firmware op je EOS te kijken. Goed is goed.
Wil je echter toch weten welke firmware-versie je camera heeft, kijk dan eens in het menu van je camera onder de gele tabs en ga op zoek naar de optie Firmware. Bezoek nu www.canon.nl/support. Geef in het venster Zoek uw product het model op van je EOS-camera en klik op de menuotpie Firmware. Kijk of er nieuwe firmware is voor jouw camera. Is dat het geval, klik in het volgende venster op het knopje Meer informatie en je leest wat er allemaal ‘opgelost’ wordt met de nieuwste firmware-versie. Vind je het belangrijk genoeg om te updaten, klik dan aan het eind van de pagina op de betreffende download-link om de firmware te downloaden.
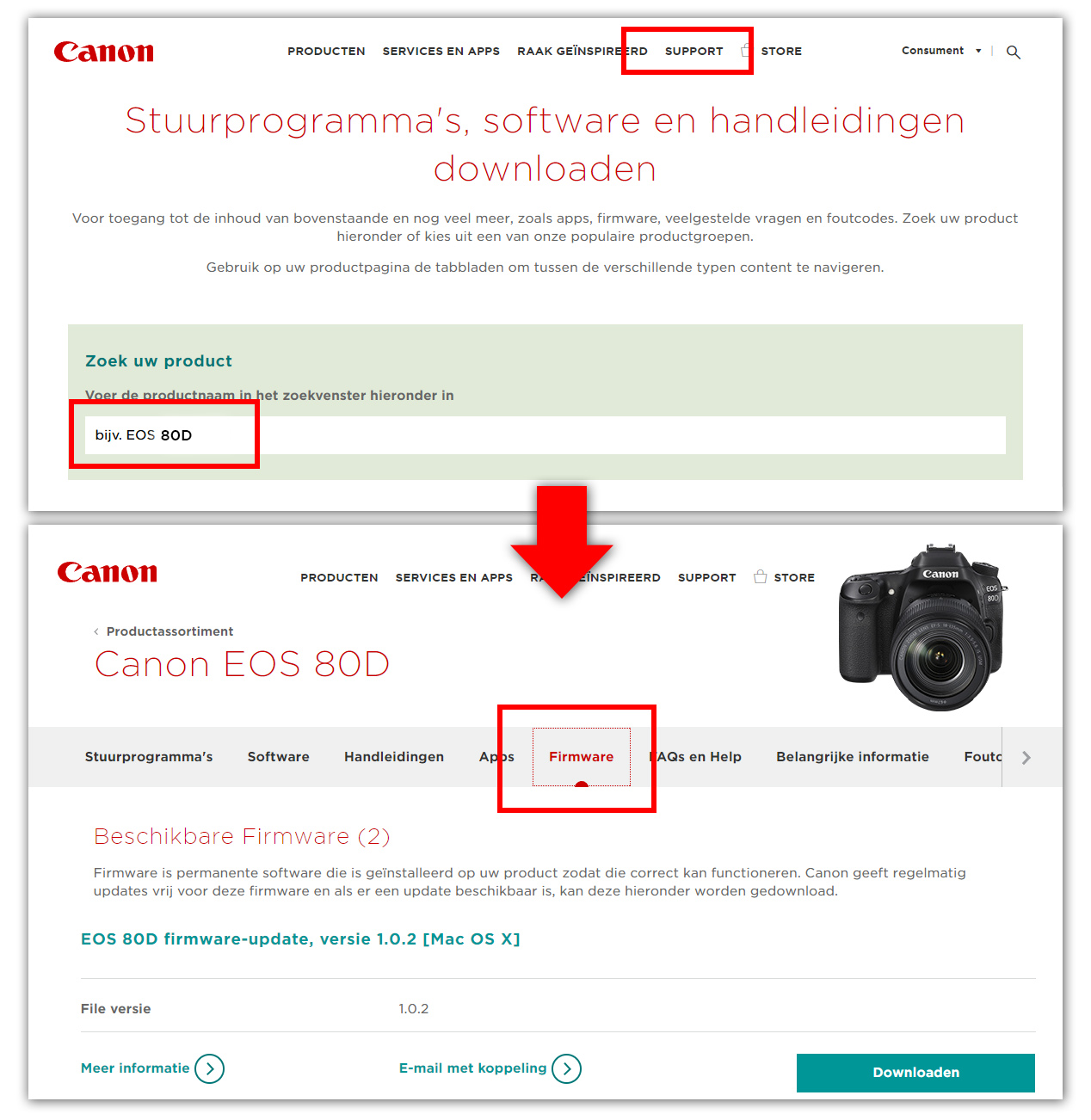
Procedure
Het updaten van firmware is redelijk eenvoudig. De complete procedure staat als pdf bij het gedownloade firmware-bestand, waarvan we hier een verkort stappenplan geven:
• Download het zip-bestand van de Canon site naar het Bureaublad van je computer.
• Pak de zip uit en daarin zie je het betreffende fir-bestand (10 tot 30 MB).
• Formateer een (oud) geheugenkaartje (64MB tot 64GB) in je camera (dus niet via je computer).
• Plaats het geformatteerde geheugenkaartje in de kaartlezer van je computer.
• Kopieer het fir-bestand naar het geheugenkaartje (niet in DCIM- of MISC-mapje).
• Stop het geheugenkaartje weer in je camera.
• Zorg voor een volle accu en zet je camera aan.
• Kies de optie Firmware en de camera ziet nu het fir-bestand op het geheugenkaartje.
• Bevestig alle vragen en start de update.
• Zorg dat de camera op een tafel ligt of op statief staat, zodat je de camera niet aanraakt tijdens de update. Je mag dan namelijk geen knopjes indrukken of de camera uitzetten.
• Wacht geduldig enkele minuten tot de update is afgerond.
• Bevestig de update en keer terug naar het menu, waar nu het nieuwe versie-nummer te zien is.
• De camera is nu weer gereed voor normaal gebruik.
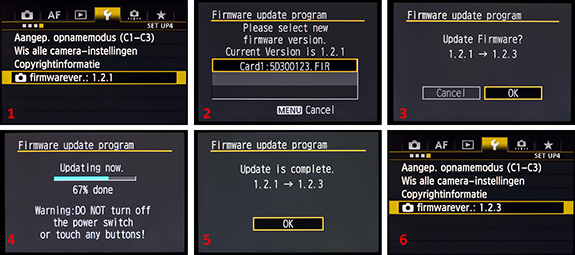
Voorbeeld EOS 5D mark III
Garantie
Het update van firmware valt niet onder de garantie, dus gaat er iets mis, dan is dat voor verantwoordelijkheid van de gebruiker. Twijfel je over het nut van een firmware-update, doe het dan niet. Wil je de update niet zelf doen, dan kun je dit laten doen bij een Canon Service Center, zoals TechRepair. |
Samenvatting
Heb je geen problemen met je camera en ben je niet benieuwd naar eventuele nieuwe functionaliteit op je EOS, laat de firmware op je camera ongemoeid. Ben je wel geïnteresseerd, kijk dan eerst goed in de toelichting op de Canon-site of een update zinvol is en voer dan een firmware-update uit.