Als je op vakantie bent, zul je waarschijnlijk veel foto’s maken. De ‘standaard’-kiekjes van familie en vrienden en misschien ook sessies van exotische landschappen, mensen, dieren en culturen. Ben je lichtbepakt, dan zul je de foto’s alleen op je camera of telefoon terugzien, maar kun je een laptop meenemen, dan kun je de foto’s ook al meteen backuppen en eventueel zelfs bewerken. In deze workshop een korte uitleg over het opslaan en verwerken van foto’s in Lightroom tijdens je vakantie en hoe je bij thuiskomst foto’s en catalogus eenvoudig in je fotoarchief en bibliotheek kunt invoegen.

Backup
Bepaalde fotokansen doen zich maar één keer voor en dat is zeker het geval als je ergens een enkele keer op vakantie bent. Die foto’s wil je onderweg zeker niet kwijtraken. Het is voor backup daarom handig om een laptop bij te hebben, zodat je ’s avond je foto’s van die dag relatief veilig kunt opslaan. Probeer sowieso storingen met kaartjes te voorkomen. Dus zorg voor kwalitatief goede geheugenkaartjes. Verdeel je foto’s misschien over meerdere kaartjes, maar raak losse kaartjes niet kwijt. Wissel kaartjes zorgvuldig en met aandacht. Doe dat in een ‘schone’ ruimte, dus niet in een stoffig straatje of een dampig oerwoud. Probeer ook oververhitting (in auto) of onderkoeling te voorkomen.
Cloud
Heb je de beschikking over internet, dan zou je vanaf je laptop of direct vanaf je camera met tussenkomst van je telefoon de mooiste JPEG-foto’s al kunnen uploaden naar de cloud. Dat kan een simpele Dropbox zijn of - veiliger - BOX. Zorg dat je de inloggegevens bij je hebt. |
Laptop en Lightroom
Als je een laptop mee kunt nemen met daarop Lightroom geïnstalleerd dan kun je in de eventueel ‘verloren uurtjes’ van je vakantie, je RAW-foto’s dus net zo beheren en bewerken als thuis achter je desktop. Handig is het om een los harddiskje mee te nemen (2,5” HDD, 1TB, USB3), dan heb je voor 50 tot 80 euro (klik hier) voldoende opslag en kun je bij thuiskomst deze schijf direct aansluiten op je werkcomputer en zo bestanden snel overzetten naar je permanente fotoarchief. Zorg dat je een kabeltje bij je hebt om de camera aan de laptop aan te sluiten of een geschikte kaartlezer voor het geheugenkaartje van je camera. En heb je nog ergens een gaatje in je bagage, vergeet dan ook niet een muis mee te nemen. Handiger dan een touchpad.
Let op
Als je thuis werkt op een werkstation met een los, gekalibreerd beeldscherm, dan weet je dat het goed zit met de helderheid en kleuren van je foto’s en dat de bewerkingen die je doet ook tot het gewenste resultaat leiden. Het beeldscherm van je laptop kan sterk afwijken van die thuissituatie en het is daarom raadzaam om vooraf de verschillen tussen de twee beeldschermen te onderzoeken en eventueel af te stemmen, zodat je bewerkingen op je vakantieadres al redelijk overeenkomen met het beeld op je gekalibreerde scherm. Anders moet je alsnog alle bewerkingen aanpassen. |
Workflow
- Probeer elke dag je foto’s van je camera op je laptop te zetten. Maak hiertoe een map op je laptop volgens de naamstructuur die je ook in je fotoarchief gebruikt, dus bijvoorbeeld 20180707-Frankrijk. Dan kun je deze map met alle foto’s later eenvoudig één op één kopiëren naar de gewenste locatie op je computer.
- Start Lightroom en maak een nieuwe catalogus (Bestand, Nieuwe catalogus) met een geschikte naam, zoals Catalogus-Franrkijk-2018 en sla deze op in dezelfde map als je vakantiefoto’s. Foto’s en catalogus staan zo handig in één map.
- Vanaf dit punt kun tijdens je vakantie je foto’s beheren in de Bibliotheek en bewerken in Ontwikkelen, zoals je thuis gewend bent. Het geeft je inzicht in de kwaliteit van je vakantiefoto’s en geeft je een kans om een locatie nog een tweede keer te bezoeken. Eenmaal terug in Nederland is dat niet meer zo eenvoudig ;-)
- Aan het eind van je vakantie heb je zo dus waarschijnlijk al een groot deel van je foto’s ‘publicatie-klaar’ gemaakt en kan bij terugkomst al meteen begonnen worden aan een fotoboek. Dat is toch net even wat leuker dan dat je dat door drukte pas een half jaar later gedaan hebt of er zelfs misschien wel nooit meer aan toekomt.
- Vraag is nu hoe je terug in Nederland - of België - je bestanden en je vakantiecatalogus vervolgens invoegt in je actuele archief en catalogus. Heel eenvoudig. Sluit de losse HDD aan op je computer en kopieer de hele vakantiemap met foto’s én catalogus in de map waarin zich alle andere mappen van fotosessies bevinden.
- Start vervolgens Lightroom met de catalogus waarin je ook al je andere foto’s hebt staan en kies voor Bestand, Importeren uit andere catalogus. Blader naar de map met daarin de vakantiecatalogus, selecteer dit lrcat-bestand en klik op Kiezen. Even wachten en de previews van je vakantie foto’s verschijnen in je actuele bibliotheek en ook al de bewerkingen en trefwoorden zijn overgenomen. Klaar is Kees!
- Je kunt je vakantiefoto’s nu nog finetunen en meteen delen met de rest van de wereld.
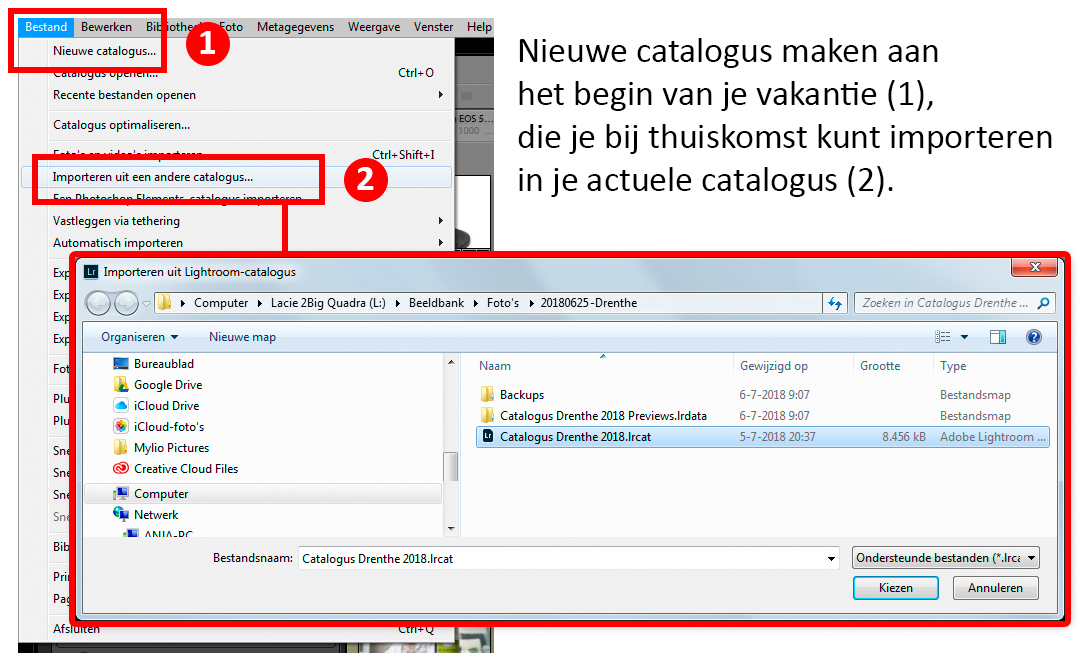
Samenvatting
Heb je een laptop met Lightroom mee op vakantie, dan kun je in een vakantiecatalogus al veel ‘fotowerk’ ter plekke doen. Met een paar simpele muisklikken voeg je bij thuiskomst deze tijdelijke catalogus toe aan je actuele Bibliotheek en hoef je geen ‘vakantie’ meer te nemen om je vakantiefoto’s te verwerken. Een werkje dat er bij alle drukte nogal eens bij inschiet. Toch?