Als het grote publiek het heeft over foto’s signeren, dan denkt ze aan een handtekening van een filmster of van een volkszanger op een PR-foto. Wij nuchtere Hollanders zullen in alle bescheidenheid niet zo snel een eigen foto signeren. Meestal beperkt de signatuur van een vrijetijdsfotograaf zich tot een simpele naamsvermelding rechts onderin de foto. Toch kan een persoonlijke handtekening een foto extra cachet geven en tevens dienen als een soort watermerk. In deze workshop hoe je een handtekening digitaliseert, vrijstaand maakt en hoe je hem vervolgens toepast in Photoshop of Lightroom.
Deze workshop handelen we redelijk puntsgewijs af. Voor de exacte werkwijze verwijzen we graag naar onze video-tutorial op YouTube (klik hier).

Handtekening maken
Gebruik voor een goede handtekening een blauwe of zwarte pen of stift met een volle punt, zodat de handtekening niet al te ‘brokkelig is’. Zet meerdere handtekeningen op wit glad papier zonder zichtbare structuur. Dit papier kun je dubbelvouwen voor extra dikte. Een bureaulegger is een ideale ondergrond, niet te hard en niet te zacht.
Digitaliseren
Selecteer de beste handtekening en leg het papier op de grond met een egale belichting van bovenaf. Een kamer met plafondverlichting is hiervoor geschikt of anders buiten. Zet de camera haaks op het papier bij voorkeur op statief. Zorg dat het statief (of de fotograaf) geen schaduw werpt op het papier. Kies ISO 100, f/5,6 of f/8 en belicht één tot twee stop over. Zoom in tot een redelijk beeldvullende close-up. Stel scherp in Live view (AF of MF) en gebruik de zelfontspanner. Kies JPEG in de hoogste kwaliteit of zet de camera op RAW. De witbalans kan op automatisch staan, want de kleur is in de nabewerking geen factor.
Nabewerking
Open de JPEG of RAW in Photoshop en snijd het papier bij rondom de gewenste handtekening. Zet de handtekening desgewenst ‘recht’ of juist scheef. Gebruik Niveaus met de Alt-toets ingedrukt om het papier wit maken (rechterdriehoekje naar links slepen) en de handtekening donkerder (linkerdriehoekje naar rechts slepen). Poets met het Gumgereedschap op 100% alle stipjes en streepjes weg. Werk de handtekening ook eventueel bij door delen weg te gummen (Gum) of juist toe te voegen (Penseel). Zoom bij al dit precisiewerk goed in tot 200% of meer. Klik vervolgens met het Toverstafje gereedschap (Plus-modus en Tolerantie 30) op het papier en op alle witte gaatjes in de handtekening. Bewerk deze selectie door ze iets Vloeiend te maken. Keer nu de selectie om en beschilder de selectie met zwart (Penseel). Maak van de selectie een nieuwe laag (Ctrl-J) en verwijder de achtergrond in het deelvenster Lagen. Sla de vrijstaande handtekening op als PNG. Dit bestandstype is redelijk universeel bruikbaar en tevens blijft transparantie behouden. Maak naast een zwarte versie ook een witte handtekening. Dit doe je eenvoudig in Photoshop met Aanpassen, Negatief.
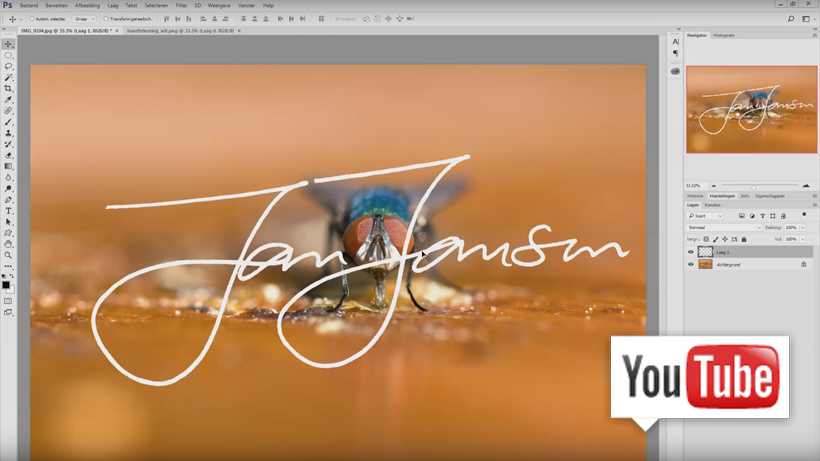
Toepassen
Zorg dat je de twee versies van je eigen digitale handtekening zo opslaat dat je ze altijd makkelijk bij de hand hebt, zodat je ze ook voor andere doeleinden (correspondentie in Word, contracten in PDF) direct ter beschikking hebt.
• Photoshop
Het plaatsen van de PNG-handtekening op een foto in Photoshop is eenvoudig. Open de betreffende foto en de gewenste handtekening. Zet de twee vensters naast elkaar en sleep de handtekening op de foto. Afhankelijk van het pixelformaat van de foto (bijvoorbeeld: 24 Mp = 6000 bij 4000 pixels) zal de handtekening een bepaalde grootte hebben. Wil je hem verkleinen, zorg dan dat de handtekening geselecteerd is en kies Ctrl-T. Sleep een hoekpunt naar binnen (Shift-toets ingedrukt houden) en zet de handtekening op de gewenste plaats. Druk op Enter om te bevestigen. Is het contrast met de achtergrond te gering, geef de handtekening dan een kleine slagschaduw (of gloed) of wissel tussen de zwarte en witte versie. Voeg tenslotte de handtekening samen met de achtergrond en sla de foto onder een andere naam op, zodat het origineel onaangetast blijft.
• Lightroom
Je kunt de handtekening ook toepassen bij het exporteren vanuit Lightroom. Selecteer de betreffende foto(‘s) en kies Ctrl-Shift-E. Kies in het dialoogvenster het deelvenster Watermerken en klik in het keuzevak op Watermerk bewerken. In het volgende dialoogvenster kies je rechtsboven voor Afbeelding en bladert naar de map met de eigen vrijstaande handtekening. In het vak Watermerkeffecten regel je de plaats en de grootte van de handtekening.
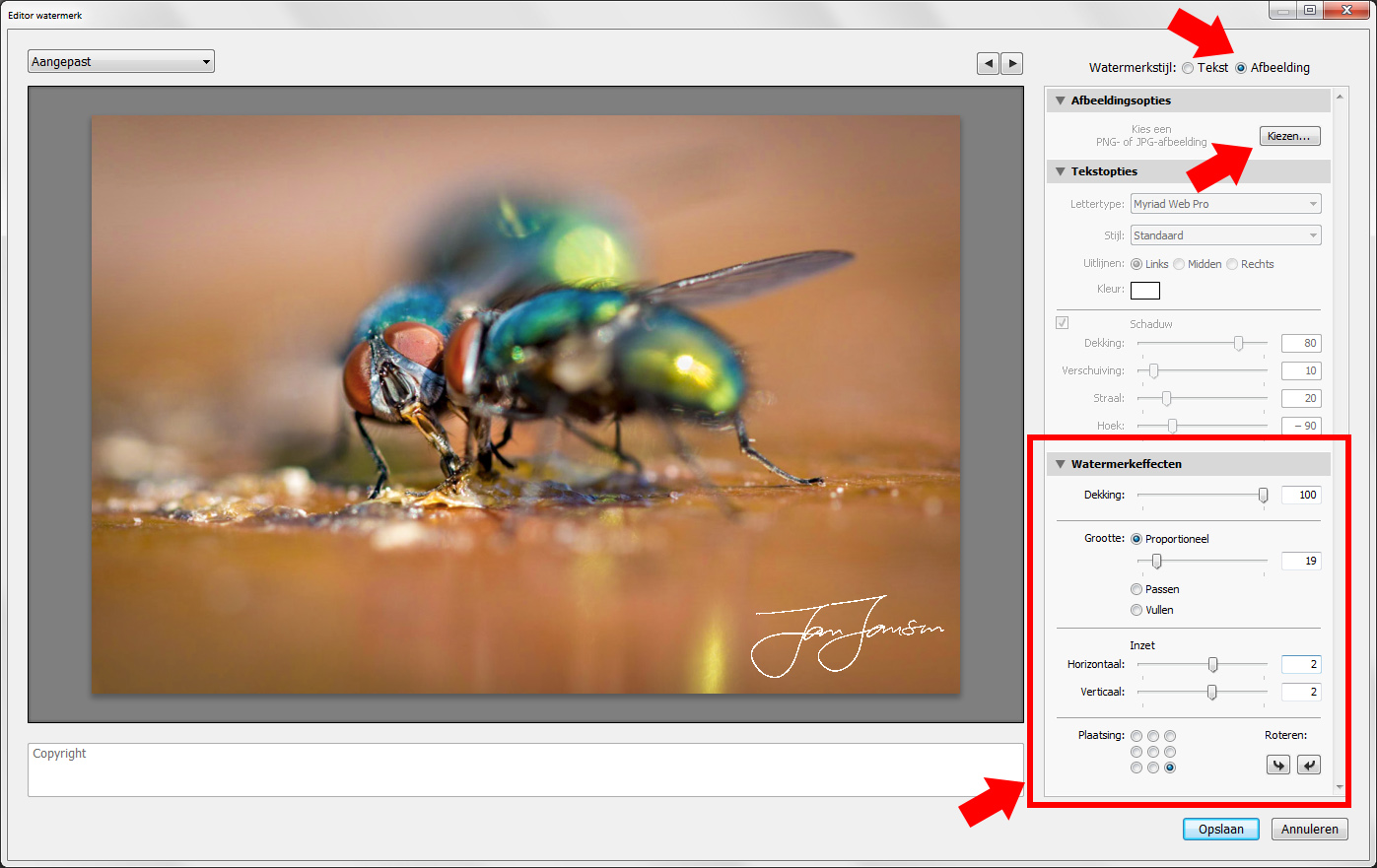
Samenvatting
Een digitale, vrijstaande handtekening maken hoeft niet moeilijk te zijn en kan in deze tijd van elektronische bestanden (Word, PDF) heel handig zijn. Je kunt zo’n handtekening ook op je foto’s plaatsen en ze zo een persoonlijk cachet geven. Maar zoals bij alles in het leven, doe het met mate, want het gaat tenslotte om de foto.