Als je door je fotoarchief bladert en opnamen tegenkomt van een vakantie van enkele jaren geleden of wereldreis, dan vraag je je soms af waar je die foto precies genomen hebt. Het land en dorp zullen nog wel in de herinnering zitten, maar wat is de precieze locatie geweest? Dan is het handig dat de foto voorzien is van de gps-coördinaten. In dit artikel lees je hoe je de ingebouwde GPS op een EOS 5D mark IV gebruikt en twee alternatieve gps-trackers: de GP-E2 van Canon of gewoon je telefoon.
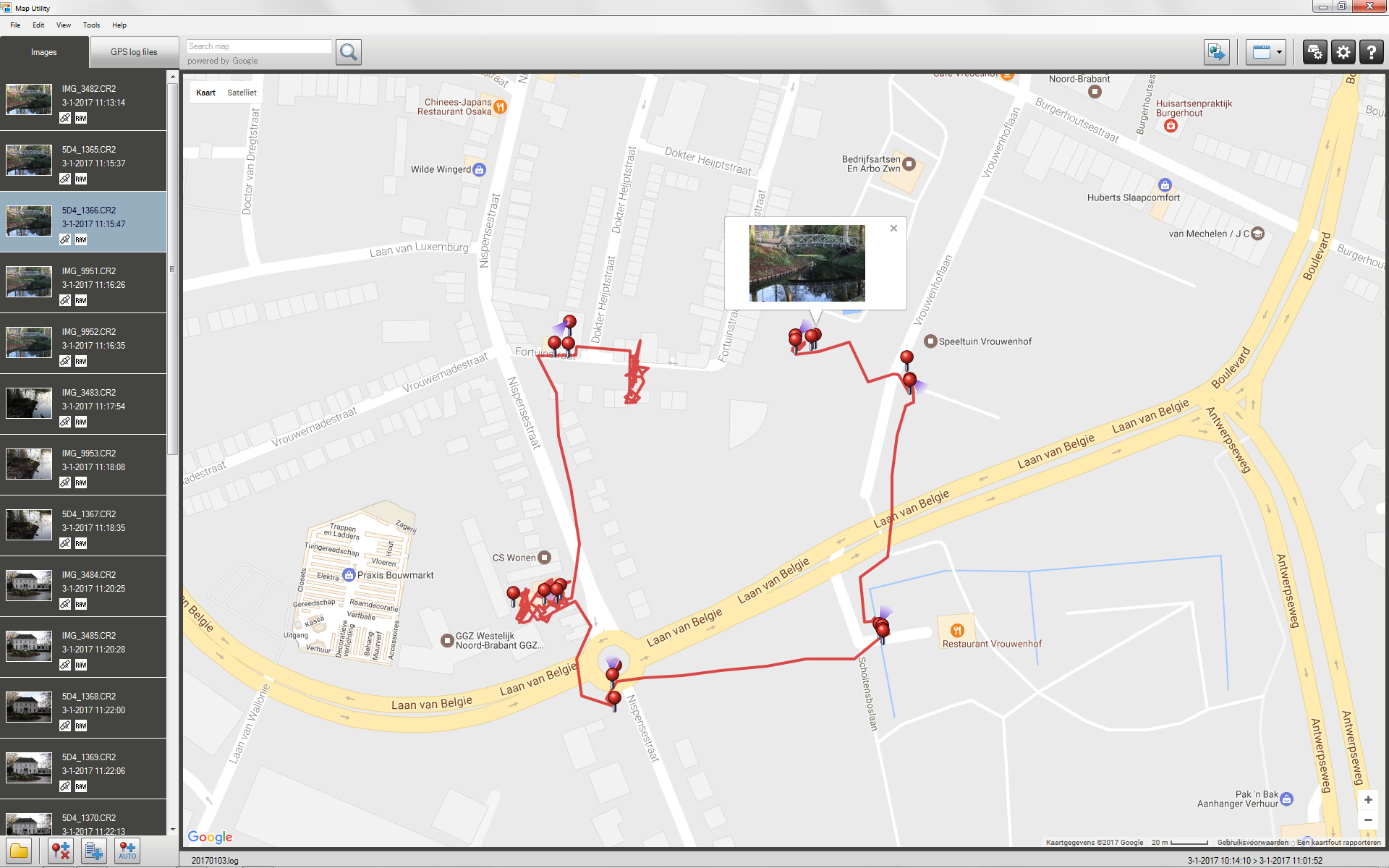
GPS
Het digitale bestand van een foto (JPG of RAW) bevat behalve de ‘bits en bytes’ die de afbeelding beschrijven, ook andere gegevens, zoals datum, opnametijdstip, fotograaf, opnamegegevens en ook eventueel de gps-coördinaten. Voor dat laatste moet de camera voorzien zijn van een ingebouwde gps-module of je moet die locatiegegevens (later) toevoegen vanaf een losse gps-tracker.
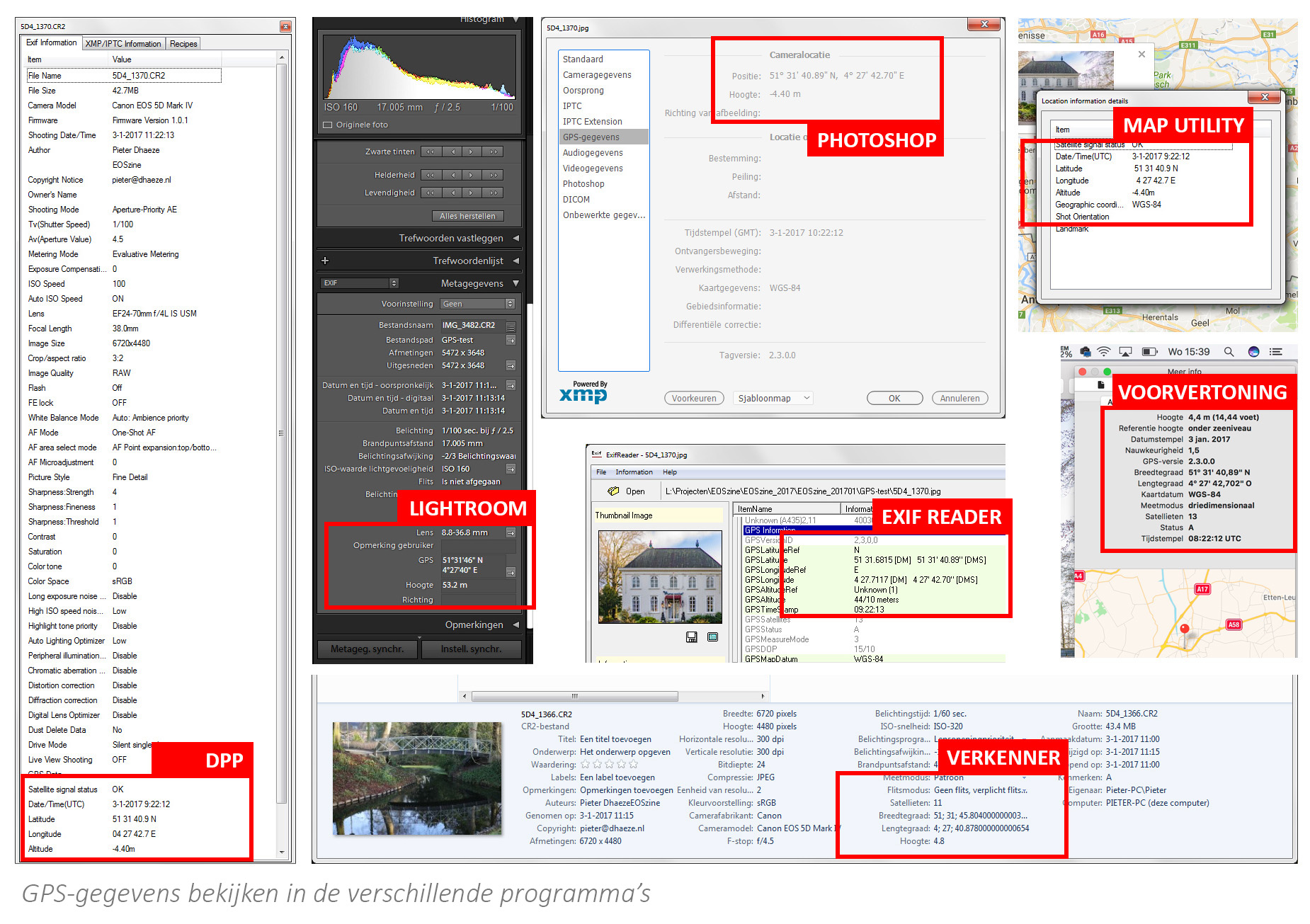
Deze locatiegegevens kun je terugzien in Windows Verkenner (RAW) of in Voorvertoning op Mac. Maar ook in Photoshop en Lightroom van Adobe en in Digitale Photo Professional of Map Utility van Canon zijn de gps-coördinaten terug te vinden. En wil je echt alles weten over de Exif-inhoud van je jpg-foto’s, gebruik dan een speciale exif-reader, zoals ExIF Pro Image Viewer (klik hier).
Hoogtemeter
Behalve dat een gps-tracker breedte- en lengtegraad registreert (en soms ook nog de richting waarin de camera kijkt), wordt ook de hoogte gemeten. De afwijking van enkele meters die je ziet bij de breedte- en lengtegraad, is ook aanwezig bij de hoogtemeting. Op een vlak terrein kan een gps-tracker dus - onterecht - hoogteverschillen aangeven. |
Foto’s op de kaart zetten
Als je de gps-coördinaten weet, dan kun je deze in Google Maps invoeren en die plaatst dan een speld op de betreffende locatie. In de Help van Google Maps wordt uitgelegd hoe je dat moet doen (klik hier). De notatie die je op de EOS 5D mark IV ziet bij het terugkijken van een foto met gps-coördinaten, 51°31'45.8"N 4°27'36.0"E, wordt herkend door Google Maps (de code voor het graden-teken is linker Alt-toets 0176).
Als je in het bezit bent van Lightroom of het gratis Map Utility van Canon (klik hier, let op OS), dan wordt automatisch een zogeheten ‘pin’ of ‘marker’ op Google Maps geplaatst. Je ziet dus waar de foto genomen is, maar je zult tevens zien dat de nauwkeurigheid niet 100% is. Het verschil met de werkelijke plaats kan oplopen met 10m en als je stilstaat, kan de gps-locatie toch variëren. Ook zie je in veel gevallen niet in welke richting je de foto genomen hebt. Dat is alleen het geval als je de GP-E2 tracker op je camera hebt gebruikt én je de locaties terugkijkt met Map Utility.
Geen GPS
Hoewel het voor sommige doeleinden handig is dat de gps-coördinaten ingebakken zitten in de foto, zijn er ook situaties te bedenken dat je juist geen locatiegegevens wilt prijsgeven. In Lightroom kun je daarom gps-gegevens bij het exporteren van je foto's automatisch bij het exporteren laten verwijderen. Handig. Klik hier.
TIP: Als een foto gps-gegevens bevat, dan zie je in Lightroom rechtsonder in de thumbnail een icoontje van een 'marker'. Klik hierop en je schakelt direct over naar de module kaart. Klik hier. |
Behalve dat je in Map Utility de richting waarin de foto genomen ziet, kun je vanuit dit programma de locatiegegevens ook voor Google Earth exporteren in de vorm van een kmz-bestand. Je kunt in Google Earth een dergelijk kmz-bestand gewoon openen, waarna je de foto’s op de exacte locatie te zien krijgt.
GPS en EOS 5D mark IV
Het werken met de ingebouwde GPS van de EOS 5D mark IV is eenvoudig. In de vierde gele tab vind je de optie GPS-instellingen. Als je deze kiest, dan kun je de GPS aanzetten in Modus 1 of 2. In stand 1 wordt de GPS geactiveerd en zal deze ook blijven werken als de camera in slaapstand staat of zelfs uit. In stand 2 blijft de GPS actief in de slaapstand, maar niet als de camera uit staat. Dit is wat ons betreft de meest praktische modus, want de accu van de camera wordt nu niet onnodig belast. Verder kun je in het menu GPS-instellingen nog aangeven hoe de tijd geregeld wordt en hoe vaak verbinding gezocht moet worden. De default-waarden zijn dan prima. Behalve dat de GPS automatisch locatiegegevens toevoegt aan een foto, kun je ook een track laten volgen door de optie GPS-logger in te schakelen. Er wordt dan in het interne geheugen van de camera een log-bestandje bijgehouden van de route die je aflegt. Deze loggegevens kun je na afloop overzetten naar het geheugenkaartje en invoeren in Map Utility. Wil je deze track-gegevens gebruiken in Lightroom, dan zul je de extensie .LOG om moeten laten zetten naar .GPX. Zoek in Google naar een geschikte (online) converter met de zoekopdracht ‘convert log to gpx’, zoals GPSVisualizer (klik hier).
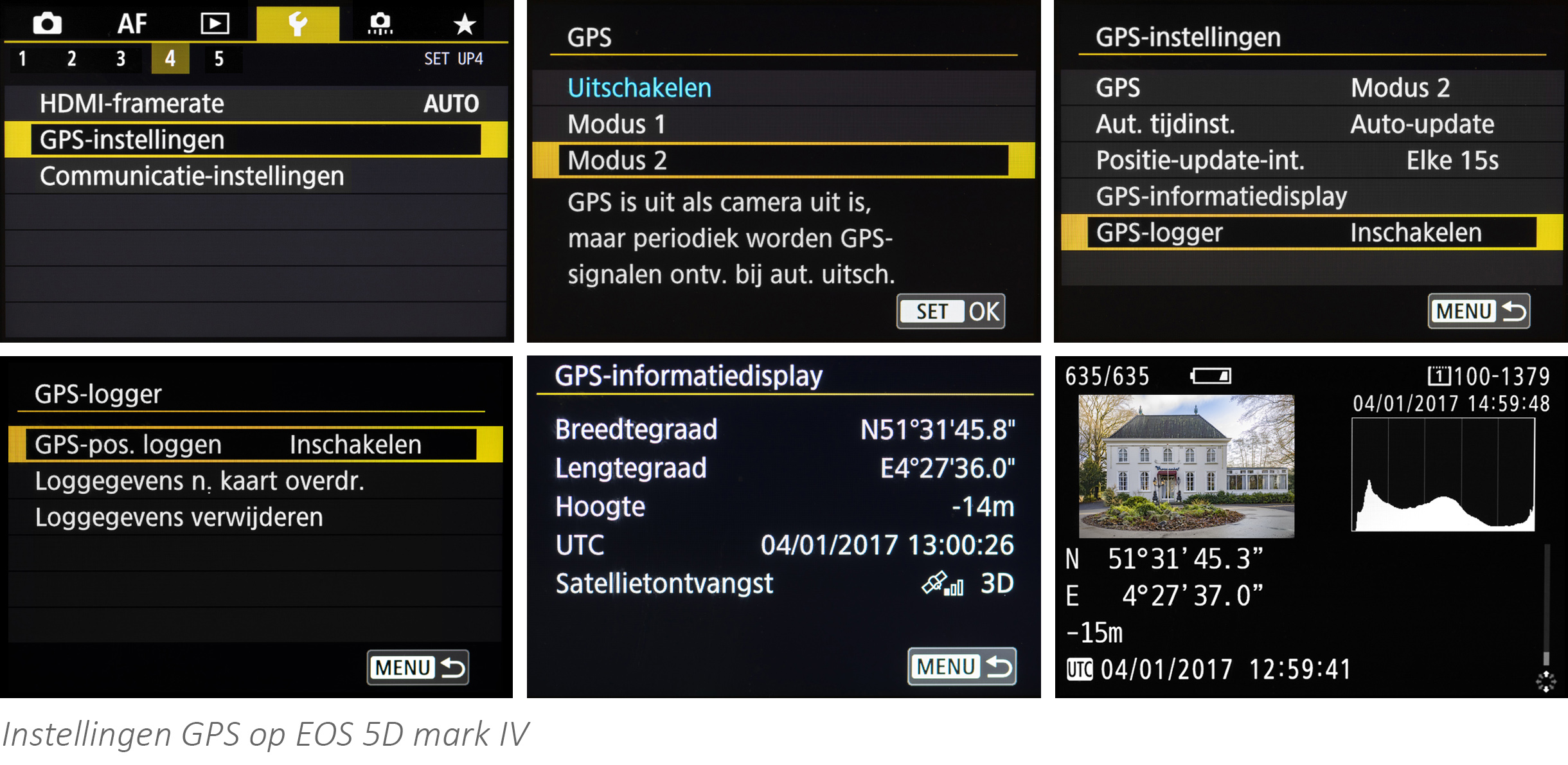
GP-E2
Heb je geen camera met ingebouwde GPS, dan heeft Canon een uitstekende gps-module beschikbaar, de GP-E2 (review: klik hier). Zo kun je ook prima met bijvoorbeeld een EOS 80D automatisch de gps-gegevens laten toevoegen aan je foto’s. Het voordeel van de GP-E2 is dat hij een eigen stroomvoorziening heeft en dat hij ook de richting waarin de foto genomen is, vastlegt. Nadeel is dat hij op de flitsschoen geplaatst moet zijn en je dus geen ruimte meer hebt voor een opzetflitser. De mogelijkheden van de GP-E2 worden optimaal benut in combinatie met Map Utility. De computer moet dan wel verbinding hebben met internet.

GPS telefoon
Elke smartphone is tegenwoordig uitgerust met GPS. Als je deze aanzet en de gratis app Camera Connect van Canon installeert, dan kun je bij verschillende (nieuwere) camera’s van Canon, die beschikken over wifi, zoals de PowerShot G7X, de gps-gegevens via deze app laten toevoegen. Je moet dan eerst de telefoon verbinden met de wifi van de camera en in de app Camera Connect de optie Location Informatie activeren. Ben je klaar met fotograferen, verbindt de camera dan weer en laat de app de gps-gegevens overzetten van de telefoon naar de foto’s op de camera. Het toevoegen van locatiegegevens aan foto's via de Camera Connect app is niet voor álle Canon-camera's met wifi beschikbaar. Zo ontbreken de EOS 70D en EOS 80D in het lijstje van 6/1/2017 (klik hier).
Praktijk
We zijn met drie combi’s het veld in geweest: een EOS 5D mark IV met ingebouwde GPS, een EOS 80D met GP-E2 erop en een PowerShot G7X gekoppeld met een smartphone. Alle drie gevallen resulteerden uiteindelijk zonder problemen in foto’s met daarin opgenomen de gps-gegevens. Je zou verwachten dat de GP-E2 de gps-gegevens veel nauwkeuriger zou meten, maar diens afwijking is maar net iets kleiner dan van de ingebouwde GPS en van de smartphone. Sta je met die drie apparaten op dezelfde plaats, dan wijken ze alle drie verschillend af van de exacte locatie en sta je stil, dan zien ze alle drie af en toe toch nog beweging.
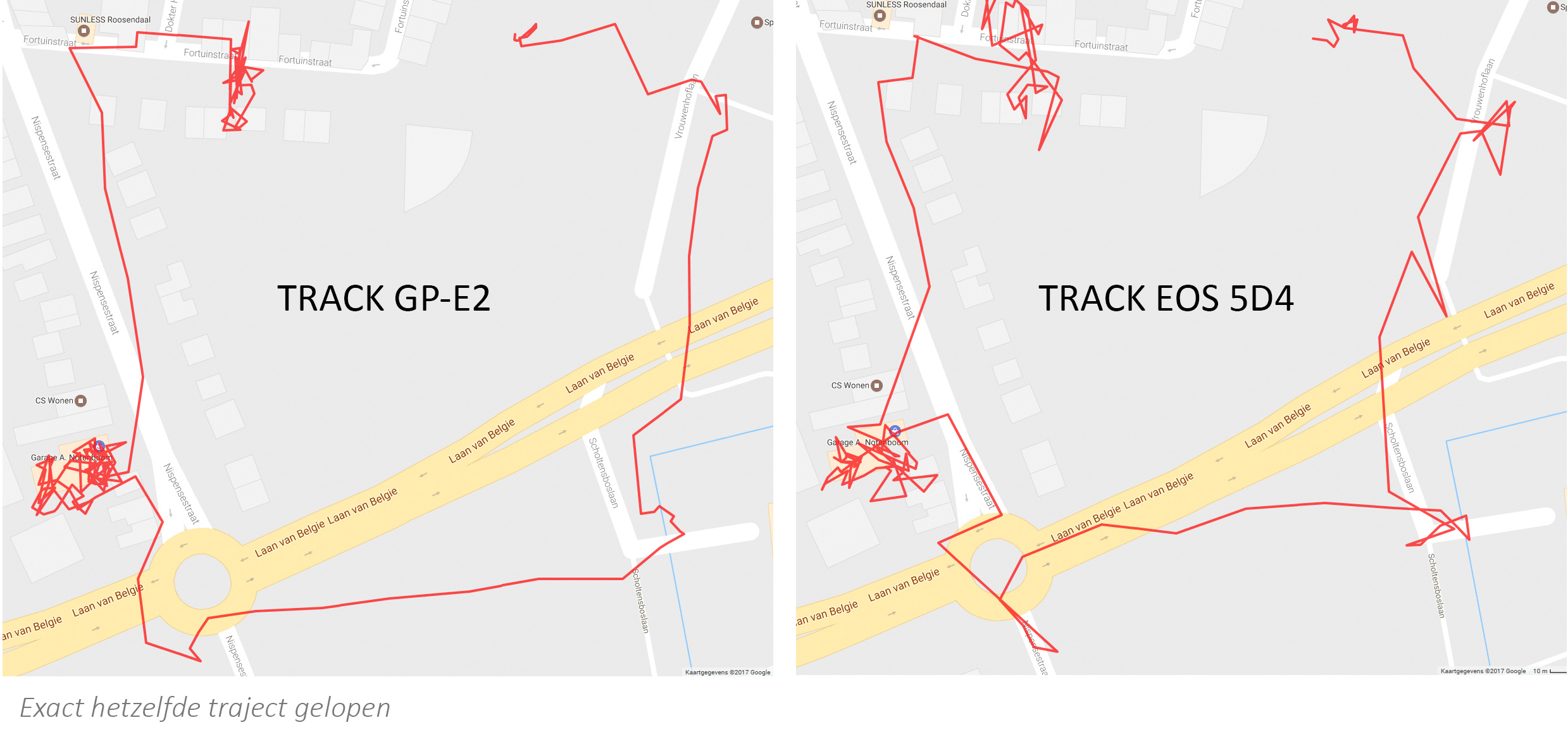
GP-E2
De GP-E2 schrijft automatisch gps-data naar een foto als de betreffende EOS-camera over een menu-optie GPS beschikt (EOS 100D, EOS 1200D, EOS 1300D, EOS 1D X, EOS 5D Mark III, EOS 5DS, EOS 5DS R, EOS 650D, EOS 6D, EOS 700D, EOS 70D, EOS 750D, EOS 760D, EOS 7D, EOS 80D, EOS-M). Zo niet, dan kun je de data achteraf wel samenvoegen met de foto’s in Map Utility. De GP-E2 is niet compatibel met de EOS 7D mark II, de EOS 5D mark IV en de EOS 1DX II. |
Samenvatting
Als je de locatie wilt weten waar een foto genomen is en dat hoeft niet op de meter nauwkeurig, dan kan een GPS prima diensten bewijzen. Of die nu in de camera ingebouwd is, een losse tracker is of de GPS van je smartphone, in alle gevallen zet je je foto’s letterlijk op de kaart. Map Utility is daarbij een heel handig hulpmiddel, omdat je vanuit dat programma de locaties als kmz-bestand ook kunt overzetten naar Google Earth om eventueel te delen.
Productinfo GP-E2: klik hier of hier.