Een foto afdrukken. Je zou je bijna afvragen welke fotograaf dat nog doet. De meeste vrijetijdsfotografen vinden het moeilijk en duur. Toch zouden we het meer moeten doen, want een vergroting van een mooie foto in je handen vasthouden, verhoogt de beleving van je fotografie en is zoveel intenser dan die van een foto op een tablet of smartphone.
We moeten dus meer foto’s (groot) afdrukken, maar het fenomeen gaat redelijk gebukt onder terminologie en allerlei ‘one-liners’, die we in dit artikel willen verhelderen en nuanceren.
• Afdrukken op 300 dpi
• AdobeRGB is de standaard
• Altijd met TIFF
• Alleen vanuit Photoshop
• Mac is beter dan Windows
• Inkt en papier zijn duur
• Terminologie
Afdrukken doe je altijd op 300 dpi
Een veelgehoorde one-liner is ‘als je op de hoogste kwaliteit wilt afdrukken, dan moet je dat op 300 dpi doen wil de afdruk scherp zijn’. Om deze uitspraak te relativeren staan we eerst even stil bij de eenheid dpi, dots per inch. Dit is de zogeheten afdrukresolutie en geeft aan hoeveel pixels van de afbeelding in één inch (= 2,54 cm) van de afdruk worden geplaatst. Als je een foto van de EOS 5D mark III (22 Mp) hebt met een pixelformaat van 5760 x 3840 pixels (sensorresolutie), dan wordt een afdruk op 300 dpi ongeveer 19,2 (= 5760/300) bij 12,8 (= 3840/300) inch groot, oftewel 48 bij 32 cm. Dat is iets groter dan A3, een spread in een tijdschrift. Toch zie je foto’s van deze camera ook veel groter afgedrukt en dat is mogelijk door in plaats van 300 dpi een afdruk te maken bij een lagere afdrukresolutie, bijvoorbeeld 150 dpi. Het formaat van de print wordt dan ten opzichte van een 300 dpi-print 2x groter in de hoogte en 2x in de breedte en dus ruim 96 bij 64 cm. Van heel dichtbij (30 cm) zal deze posterafdruk inderdaad minder scherp zijn dan bij 300 dpi, maar dan overzie je niet de hele foto. Je moet dus verder van de print af gaan staan tot je het hele beeld ziet in één oogopslag. Dit wordt de kijkafstand genoemd en is ongeveer 2x de breedste zijde van een foto. De afdruk van ruim 90 bij 60 cm bij 150 dpi zal op een kijkstand van anderhalve meter net zo scherp ogen als een A3-tje bij 300 dpi op leesafstand (50 cm).
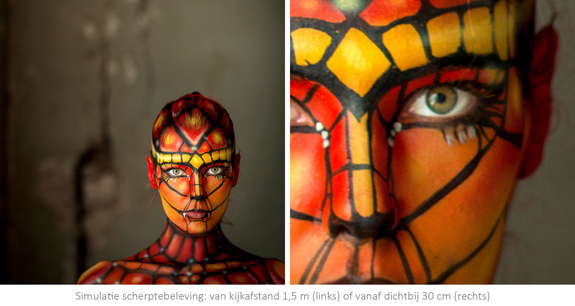
Als we de scherpte van een foto dus beoordelen op de praktische kijkafstand, dan kunnen we zo foto’s behoorlijk groot ‘opblazen’. Een billboard van 6 bij 4 meter vullen met een foto van de EOS 5D mark III is dus mogelijk met een afdrukresolutie van ca. 25 dpi. Dat lijkt weinig, maar op een kijkafstand van ruim 10 meter zal het beeld toch visueel scherp zijn (afbeelding grafiek).
Een vergroting afdrukken van een foto van volle sensorresolutie (>18 Mp) bij lagere dpi’s is dus geen probleem, mits uitgegaan wordt van een kwalitatief goed beeld. Maar wat gebeurt er als we zo’n hires-foto gebruiken om een afdruk van 15 bij 10 cm te maken (6” x 4”)? De afdrukresolutie bij een foto van de EOS 5D mark III is dan maar liefst 960 dpi! Op zich is dit technisch mogelijk, maar leggen we een dergelijke afdruk naast een foto van 15 bij 10 bij 300 dpi, dan zullen we zelfs vanaf de kortste kijkafstand (ca. 10cm) geen verschil zien in scherpte. Een hogere nauwkeurigheid dan 300 pixels in een inch kan het menselijk oog niet meer onderscheiden. Ook de precisie van de printer en de kwaliteit van het papier kunnen de beperkende factor zijn om hoge resoluties scherp af te drukken. Voor een standaardafdruk van 15 bij 10 cm op de hoogste kwaliteit (300 dpi) hebben we dus eigenlijk maar 1800 (= 6x300) bij 1200 (= 4x300) pixels (ca. 2 Mp) nodig. Dat betekent dat we op dit formaat zelfs met een frame uit een full-HD video (1920x1080 pixels) een scherpe afdruk kunnen maken. In de praktijk blijkt zelfs dat bij kleinere formaten met een maximale kijkafstand van een armlengte (50 cm) ook bij 150 dpi een visueel scherpe afdruk te maken is. Met een beeld van 1800 bij 1200 pixels kun je dan nog een A4-tje (30 x 20 cm) vullen zonder dat onscherpte roet in het eten gooit.
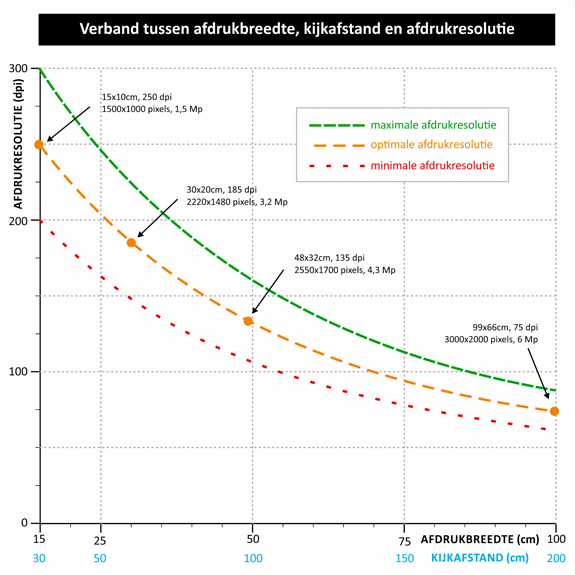
De mythische waarde van de afdrukresolutie 300 dpi bestaat dus echt, maar is dus vooral een bovengrens. Hogere afdrukresoluties hebben praktisch geen nut. Lagere dpi’s voor vergrotingen kunnen zonder problemen gebruikt worden, mits de kijkafstand correct is en de foto van hoge kwaliteit is.
AdobeRGB is de standaard
‘Foto’s moeten de kleurruimte AdobeRGB hebben om de kleuren goed af te kunnen drukken’. Zoals veel ‘regels’ in de printwereld moet ook het gebruik van AdobeRGB voor een goede kleurweergave worden genuanceerd.
De kleuren van een digitale foto zijn opgebouwd uit een mengeling van Rood, Groen en Blauw met elk 256 gradaties (0 tot 255). Zo heeft elke pixel dus een RGB-waarde en is helder rood 255,0,0 en helder geel 255,255,0. Donkerrood is 128,0,0 en lichtrood 255,128,128. Zwart is 0,0,0 en wit is 255,255,255. Bij een neutrale grijswaarde zijn R, G en B aan elkaar gelijk, dus middengrijs is 128, 128, 128.
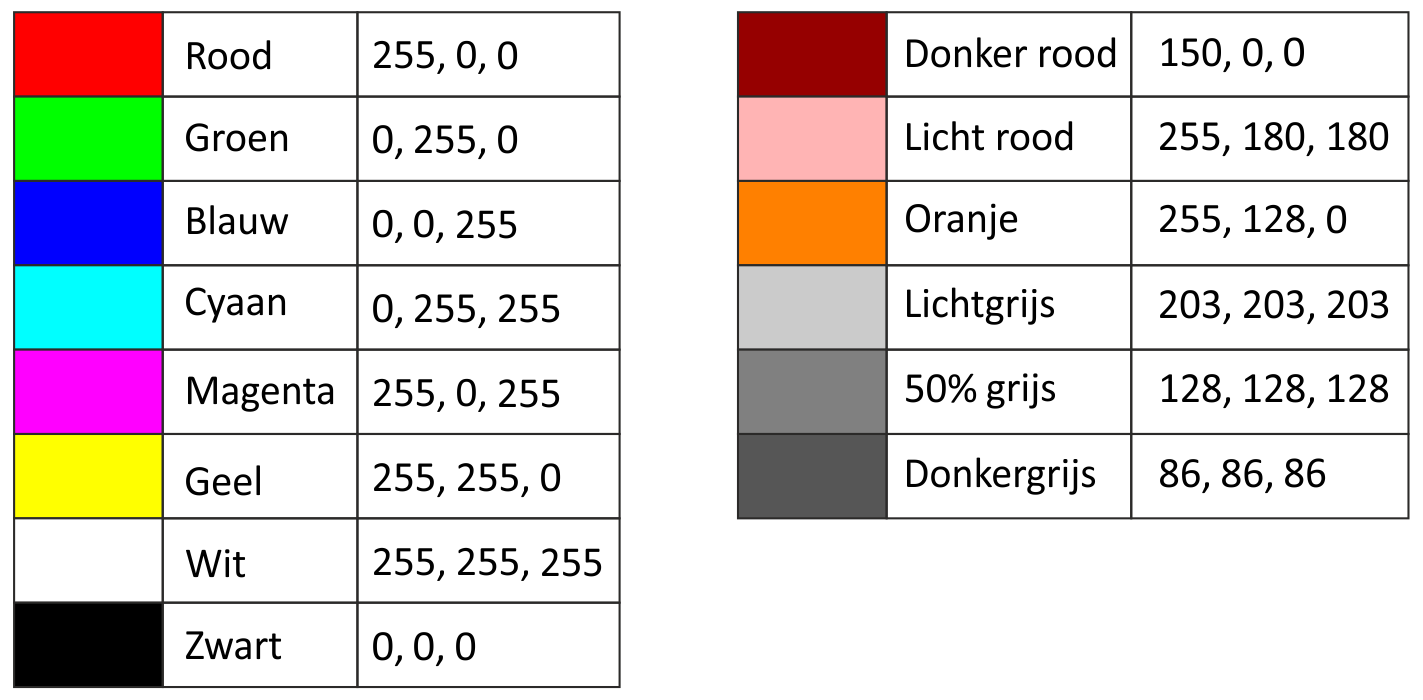
Hoe helder (verzadigd) rood 255,0,0 is, is afhankelijk van de kleurruimte die wordt gebruikt om deze waarde in te plaatsen. Er zijn twee praktische kleurruimtes en dat zijn sRGB en AdobeRGB. De kleurruimte (het palet van beschikbare kleuren) is in AdobeRGB groter dan in sRGB (afbeelding). Rood 255,0,0 zal in AdobeRGB helderder zijn dan in sRGB. Een heldere klaproos in de zon zal in AdobeRGB feller van kleur zijn dan in sRGB. Het ligt dus voor de hand om de camera op AdobeRGB te zetten of vanuit Lightroom bij exporteren AdobeRGB als kleurruimte te kiezen. Je kunt dan echter op een praktisch probleem stuiten en dat is dat veel beeldschermen alleen sRGB kunnen weergeven en geen AdobeRGB. Ook webbrowsers herkennen AdobeRGB niet en veel afdrukcentrales werken alleen met sRGB. Dus als je foto’s wilt communiceren met de buitenwereld (mail, Facebook, website of -gallery, online centrale), dan is sRGB de meest veilige keuze.
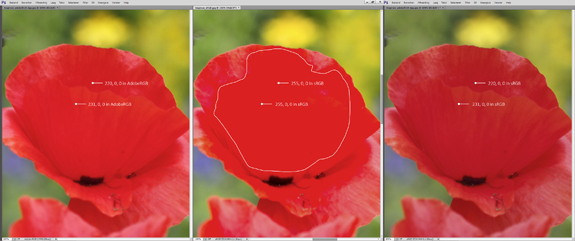 |
| Links AdobeRGB na export uit LR of DPP. Midden sRGB na export uit LR of via Omzetten in profiel in Photoshop. Rechts sRGB na export uit DPP of via Profiel toewijzen in Photoshop. |
Als je zelf gaat printen, dan is AdobeRGB meer geschikt, maar dan moet de printer deze kleurruimte ook wel kunnen afdrukken. Met alleen cartridges Cyaan, Magenta, Geel en Zwart gaat dat niet lukken en je moet dus met een echte fotoprinter met 6 tot 12 kleuren werken om de heldere kleuren van AdobeRGB ook daadwerkelijk op papier te krijgen. Hierbij dient te worden opgemerkt dat foto’s met veel verzadigde kleuren redelijk snel onnatuurlijk kunnen worden. Bij een landschap- of natuurfoto is dat niet zo’n probleem, maar als je een portret afdrukt in AdobeRGB, dan bestaat de kans dat kleine rode adertjes in het gezicht heel helder worden weergeven en het model zo een rode huidstint krijgt. In sRGB kunnen de resultaten dan beter zijn dan in AdobeRGB. AdobeRGB heeft dus vooral een meerwaarde bij kleurrijke onderwerpen, die ook als zodanig met een hoge verzadiging afgedrukt moeten worden op een eigen fotoprinter.
sRGB <> AdobeRGB
Als je in RAW fotografeert, dan hoef je bij opname niet te kiezen voor sRGB of AdobeRGB. Dit kun je afhankelijk van het publicatiedoel achteraf doen bij exporteren vanuit Lightroom of Aperture. Wil je een foto met AdobeRGB omzetten naar sRGB, doe dit dan in Photoshop met Bewerken, Omzetten in profiel. Wil je een sRGB omzetten naar AdobeRGB en ook de grotere verzadiging van deze kleurruimte benutten, gebruik dan Bewerken, Profiel toewijzen voor de omzetting. |
Altijd met TIFF
‘Gebruik altijd TIFF om een foto af te drukken’. Veel fotografen staan waarschijnlijk niet stil bij het bestandsformaat van de foto die ze gaan afdrukken. En dat is ook logisch, want waarom zou dat van invloed kunnen zijn. Toch is ook hier enige bewustwording gewenst.
Zolang je kleine printformaten vanuit foto’s op volle resolutie afdrukt, maakt het bestandsformaat niet zoveel uit. JPEG, TIFF of PNG, in alle gevallen zul je geen verschillen zien. Omdat er bij kleine afdrukken een grote overmaat aan pixels is, zullen ‘fouten’ in een foto (ruis, onscherpte, JPEG-artefacten) evenredig worden ‘verkleind’ en niet meer zichtbaar zijn.
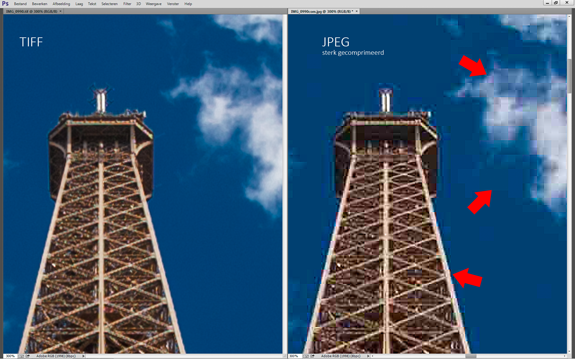 |
| Compressiefouten (artefacten) bij JPEG: kleurvlakken en contrastlijntjes |
Als je foto’s echter sterk gaat bewerken en bovendien op groot formaat gaat afdrukken, dan kan JPEG door zijn compressie leiden tot een verminderde beeldkwaliteit (kleurvlakken, pixelfouten op contrastrandjes) en dus lagere afdrukkwaliteit. Een JPEG op hoogste kwaliteit die perfect uit de camera komt, kan zonder kwaliteitsproblemen worden ‘opgeblazen’, maar werk je in RAW en weet je dat je op grootformaat gaat afdrukken, kies dan toch bij voorkeur voor TIFF of PNG om compressiefouten - zoals die bij JPEG kunnen optreden - te vermijden. De compressie van TIFF en PNG is zonder kwaliteitsverlies.
Moet je door omstandigheden toch aanleveren in JPEG of wil je de bestandsgrootte beperken, sla een JPEG dan altijd op in de hoogste kwaliteit. In Photoshop is dat Kwaliteit 11 of 12. Compressiefouten zijn dan minimaal.
Mac is beter dan Windows
‘Ajax - Feyenoord’, ‘Mercedes - BMW’ of ‘Windows - Mac’. Tegenstellingen die al vele jaren tot eindeloze (en verhitte) discussies kunnen leiden. Als het om computers gaat, dan is het principe achter alle besturingssystemen, software en hardware echter precies hetzelfde - zijnde enen en nullen - en hoeft de output van een PC niet anders te zijn van een Mac. En hoewel kleurbeheer onder Windows en Mac misschien anders is geregeld, is het niet per definitie zo dat een print vanaf een Mac beter zal zijn dan vanuit Windows. Het zijn vooral de printsoftware en het kleurbeheer die het afdrukresultaat bepalen. Met de plug-in van Canon onder Photoshop zal een afdruk van dezelfde foto vanuit een PC en vanuit een Mac er precies hetzelfde uitzien.
Belangrijkste aspecten bij het maken van een kleurnauwkeurige afdruk zijn het gebruik van originele inkt, geprofileerde papieren en waar de kleuromzetting van ‘RGB naar CMYK’ moet plaatsvinden. Dat laatste kan óf door de software gebeuren (Photoshop) óf door de driver van de printer. De verschillen tussen beide methodes zijn minimaal. Het gaat alleen echt fout als de kleuromzetting én door de software én door de driver gebeurt. Vooral als geprint wordt vanuit Windows moet hierop specifiek gelet worden.
Alleen vanuit Photoshop
Je foto’s bewerk je in de meeste gevallen in Photoshop of Lightroom. En het is dan ook redelijk vanzelfsprekend om vanuit deze programma’s ook foto’s af te drukken. Beide programma’s werken volledig onder kleurbeheer en er kan zowel via de driver als met behulp van kleurprofielen afgedrukt worden. Ook kan een Rendering intent gekozen worden. Lightroom heeft een paar kleine voordelen. Zo kan de foto verscherpt worden in de output en hoef je de foto niet fysiek te verscherpen. Ook kun je de helderheid aanpassen zonder dit bij de foto zelf te doen. In Photoshop kun je de printplug-in van Canon gebruiken. Dan is het zelfs mogelijk om in 16-bits af te drukken. Ook heeft het Operating System geen invloed meer op het kleurbeheer.
Je kunt eventueel ook afdrukken vanuit elk ander programma, maar dan moet je de driver de kleuren laten bepalen. Stel het goede papier in, dan kiest de printer zelf het juiste printerprofiel, inktdosering en zelfs de druppelgrootte. Je kunt dan echter minder eenvoudig met andere papiersoorten en rendering intent werken.
Inkt en papier zijn duur
Als je consumenten vraagt over het zelf afdrukken van foto’s, dan wordt het kostenaspect vaak als belemmering genoemd om het printen in eigen beheer te gaan doen. Voor een desktopprinter kost een A4 afdruk gemiddeld 1,5 euro*. Dat is inderdaad meer dan bij een internetcentrale, maar je hebt de afdruk direct ter beschikking én je hebt meer controle over de kwaliteit. Bovendien heb je geen verzendkosten en ook geen kans op beschadiging tijdens verzending.

Bij een grootformaatprinter (LFP) zijn de afdrukkosten beduidend lager, omdat afgedrukt wordt vanaf rol en de inktcartridges veel groter zijn. Een rekenvoorbeeld. Kost één vierkante meter papier vanaf vel ca. 10 euro dan is dat vanaf rol ca. 5 euro/m2. Ook bij inkt is er een behoorlijk prijsverschil: 0,90 euro per ml voor een desktopprinter tegen 0,40 euro voor een LFP-printer. Een A4 op een grootformaatprinter kost (papier+inkt) gemiddeld 60 tot 80 ct. Dat betekent dat een afdruk van 60 bij 40 cm een kostprijs van ongeveer 2,50 tot 3,- euro heeft. Als je dit vergelijkt met de prijs bij een professionele afdrukcentrale (ca. 10 euro) dan is er een behoorlijke marge en bovendien heb je weer de voordelen van directe beschikbaarheid, veel soorten media, geen verzendkosten en minder kans op beschadiging.
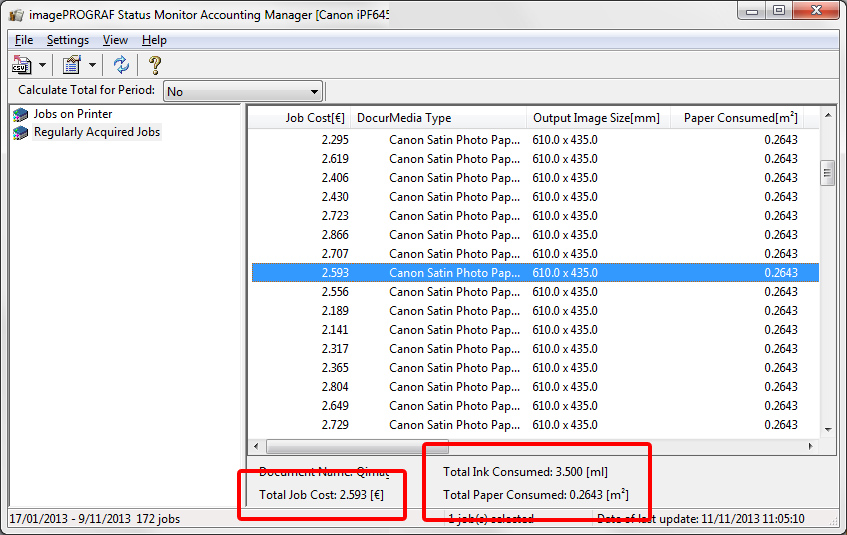
* Alle bedragen excl. BTW.
Originele supplies
Als je een inkjetprinter gebruikt in een kantooromgeving, dan kan zonder veel problemen (behoudens garantie) gebruik gemaakt worden van papier en inkt van B-merken en zelfs refill. Een nauwkeurige kleurreproductie en duurzaamheid van de kleuren zijn dan niet van belang. Druk je echter foto’s af, dan is zeker het gebruik van originele inkt van essentieel belang voor de juiste kleurweergave. Ander papier is mogelijk, mits dit geprofileerd is.
Reden om papier en inkt van de printerfabrikant te gebruiken is omdat de supplies dan volledig afgestemd zijn op het printprincipe en de druppelgrootte. Omdat er zich bovendien nog allerlei processen tussen inkt en papier afspelen, is dan ook de duurzaamheid van de afdruk gewaarborgd. |
Terminologie
Behalve ‘one-liners’ is ook de terminologie soms een drempel om zelf foto’s af te drukken. Hierbij van enkele aspecten nog een korte uitleg.
Printerprofiel
Een camera neemt het beeld op in RGB. Kleuren worden op basis van licht gemengd (additief: alle kleuren samen vormen wit). Een printer drukt af met inkt in CMYK. Kleurmenging is hier als verf (subtractief: alle kleuren samen maken zwart). Om een foto af te drukken moet RGB omgezet worden naar CMYK. Dit gebeurt met een printerprofiel. Of beter gezegd, een papierprofiel, want elk papier heeft zijn eigen profiel. Laat je Photoshop de kleuren bepalen, dan moet je daar een specifiek papierprofiel kiezen. Laat je de omzetting door de driver (=printer) doen, dan kies je een papier en de printer weet dan welk profiel daarbij past.
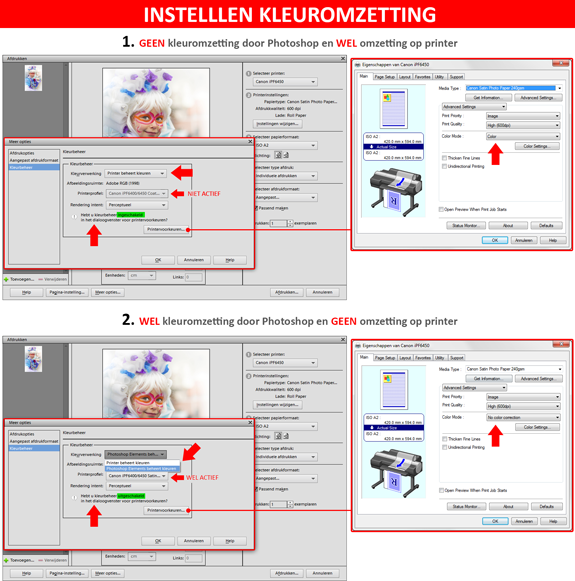
Rendering intent
Elk apparaat heeft zijn eigen kleurbereik. Om foto’s met een groot kleurbereik in de beschikbare kleurruimte van een printer te passen zijn er diverse methodes. Perceptueel en Relatief colometrisch zijn het meest gebruikt. Perceptueel is de standaard voor het afdrukken van foto’s.
Kleur- en helderheidsbeoordeling
Behalve dat het digitale traject goed beschreven moet zijn met kleurprofielen en bijbehorende instellingen, is ook de beoordeling van kleur van belang bij de beleving van een fotoafdruk. Komen de kleuren overeen met het gefotografeerde onderwerp of met het gedachtebeeld van de fotograaf? Zijn de kleuren tussen print en beeldscherm hetzelfde? Van belang is dat je als fotograaf werkt met een gekalibreerd beeldscherm bij voorkeur met een monitorkap op een grijs bureau. Om een afdruk kleurneutraal te beoordelen behoort de ruimteverlichting een kleurtemperatuur van 5000 °K te hebben. Het is echter de vraag in welke licht (kleurtemperatuur) de uiteindelijke print komt te hangen. Misschien moet de kleur van de afdruk daarop worden gecorrigeerd. Dus een zwart-wit iets naar de blauwe kant om neutraal te kunnen zijn in halogeenlicht?
Verscherpen
De structuur van het papier en het uitvloeien van inkt kunnen de detailweergave en scherptebeleving van een print verlagen. Soms is het zinvol om een foto voorafgaand aan het afdrukken te verscherpen. Het is raadzaam dit in beperkte mate te doen en het origineel er niet mee te overschrijven. In Lightroom is het mogelijk om de verscherping in de printopdracht op te nemen, zodat het origineel ongemoeid blijft.
Bit-diepte
Om de informatie van een digitaal bestand vast te leggen zijn nullen en enen nodig in de vorm van bits en bytes. Standaard wordt met 8 enen of nullen (bits) één byte beschreven. Er zijn dan 256 mogelijkheden. Elk kleurkanaal (Rood, Groen of Blauw) heeft zo 256 gradaties tussen de volle kleur en wit en RGB-licht heeft zo ruim 16 miljoen kleurcombinaties. Een RAW-bestand werkt met 14-bits per kanaal en dat zijn ruim 16.000 gradaties tussen wit en de volle kleur in plaats van 256 zoals bij 8-bits. Het is zelfs mogelijk om in 16-bits per kanaal te werken (65.000 gradaties). Dit worden echter heel grote bestanden en foto’s in 16-bits worden door slechts weinig software en apparaten goed verwerkt. 16-bits is dus meer bedoeld om op extreem nauwkeurig niveau foto’s te bewerken, waarna zo’n bestand weer teruggebracht moet worden tot 8-bits om praktisch te kunnen gebruiken.
Samenvatting
Wil je je als fotograaf onderscheiden met je werk, dan is het afdrukken van je foto’s (op grootformaat) een relatief eenvoudige optie. De beleving van een mooie en afgewerkte vergroting overtreft nog steeds die van een foto op een beeldscherm, tablet of smartphone.
Hoewel het afdrukken van een foto het juiste gereedschap en de nodige kennis vereist, is het zeker geen ‘rocket science’ en is het mogelijk om met ‘simpele’ middelen tot prima resultaten te komen. Natuurlijk kun je werken vanuit RAW naar 16-bits ProPhotoRGB TIFF op een exotisch MacBook met Photoshop CC en een professioneel beeldscherm, maar ook met een ‘schone’ 8-bits JPEG in zijn originele resolutie kom je vanuit Photoshop Elements op een laptop ook een heel eind.
Verhoog de beleving van je fotografie en daarmee de kwaliteit van je product. Druk je foto’s dus af op groot formaat. Als je ze dan ook nog netjes afwerkt, dan is succes verzekerd!