In de serie over het werken met Lightroom zijn we aangekomen op het punt dat we foto's (beter: previews en foto-gegevens) hebben geïmporteerd in een catalogus en ze vervolgens kunnen gaan beoordelen, waarderen en filteren.
Werkgebied Bibliotheek
Als je foto's hebt geïmporteerd in een catalogus, dan zie je de previews als diaraampjes in het middelste werkvenster (Rastermodus, G, Grid). De grootte van deze miniaturen kun je met de schuifregelaar instellen of door met de Ctrl-toets ingedrukt, te scrollen met het wieltje op je muis. De informatie bij elke dia kun je veranderen door de sneltoets J enkele malen in te drukken. In de meest uitgebreide weergave kun je de vier items boven het miniatuur zelf kiezen door er rechts op te klikken. Heb je in de module Bibliotheek het linker- en rechterpanel opengeklapt, dan zie je links de subpanelen Catalogus, Mappen en Verzamelingen en rechts onder andere het subpaneel Metagegevens met een keuzemenu Exif. Klik je op een miniatuur, dan verschijnt in het paneel Mappen de map waarin het fysieke bestand staat. Wil je deze map openen in Verkenner of Finder, klik dan rechts op een miniatuur en kies de betreffende optie in het pop-upmenu. Als je rechtsklikt op een map in het paneel Mappen, dan krijg je veel interessante opties ter beschikking. Boven de map staat de harddisk waarop de foto's zich bevinden en daar weer boven zie je een plusje waarin je de naamsweergave van de mappen kunt regelen. Rechts in het paneel Metagegevens staat een overzicht van de opnamegegevens van de foto die je hebt geselecteerd. Als je op een pijltje klikt dat achter een waarde staat, dan werkt dit als filter en krijg je bijvoorbeeld alle foto's te zien die genomen zijn op een bepaalde datum of met een bepaalde lens. Onder het raster met previews tref je de gereedschappenbalk (T) met weergaveopties en de sorteervolgorde.
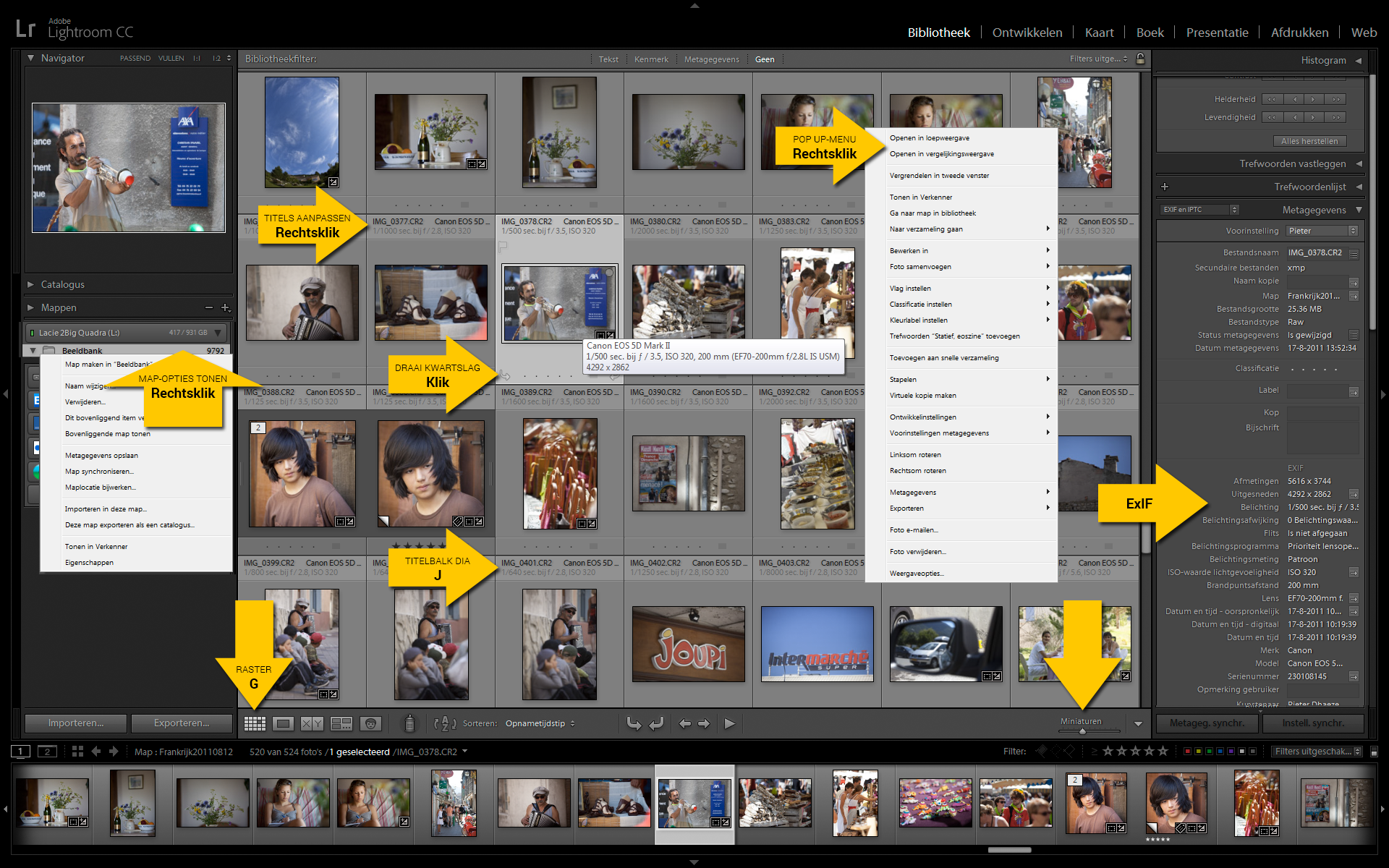
Beoordelen en waarderen
Voor het beoordelen en waarderen van de foto's in Lightroom zijn veel opties beschikbaar. De eerste schifting van 'goede' en 'slechte' foto's is al gebeurd op je camera en bij het importeren. Nu de foto's in de catalogus staan kunnen we de previews in de Rastermodus (G) of in de Filmstrip in een groter venster bekijken door een betreffende foto te selecteren en erop te dubbelklikken of met de sneltoets E (Evaluatiemodus). Wil je de foto beeldvullend zien, gebruik dan de sneltoets F. Wil je alleen tijdelijk het linker- en rechterpaneel verbergen, doe dit dan met de sneltoets Tab. Met Shift-Tab verberg je alle panelen. Wil je niet afgeleid worden door de interface rondom de foto, druk dan eens op de sneltoets L. Lightroom doet dan 'het licht uit' en je krijgt een mooi zwart passe-partout rond de voorvertoning. Zo kun je dus ongestoord belichting en kleur beoordelen. Om de scherpte goed te kunnen zien, moet je op 100%-weergave kijken (1:1). Dit doe je simpel door in de Evaluatiemodus met de cursor (vergrootglaasje) op de gewenste plaats in de voorvertoning te klikken. Er wordt ingezoomd tot 1:1 en de cursor is nu een handje geworden, waarmee je direct de foto kunt verslepen. Klik je weer op het 1:1-beeld, dan wordt de foto weer Passend weergegeven. Begin het beoordelen met de meest linkse foto in de filmstrip en doorloop met de pijltjestoets naar rechts vervolgens alle foto's. Twijfel je tussen twee of meer foto's, selecteer deze dan (Ctrl- of Shift-toets) en kies voor de Vergelijkingsweergave (C, Compare).
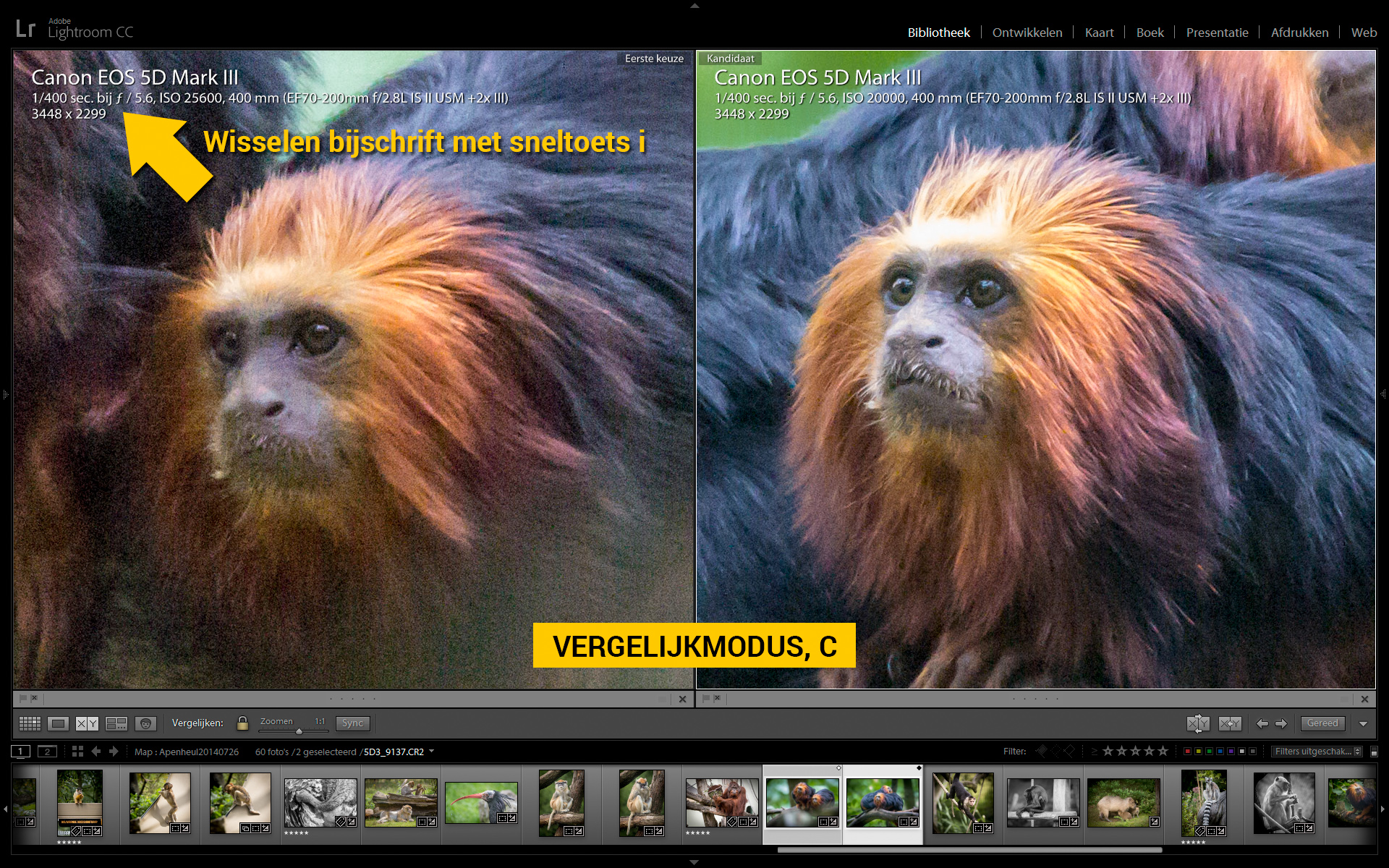
KALIBRATIE
Als je foto's beoordeelt in Lightroom, zorg dan dat je beeldscherm gekalibreerd is. Zo heb je zekerheid over de betrouwbaarheid van de kleuren en weet je tevens dat contrast en helderheid goed ingesteld staan. Ook een monitorkap zal de beoordeling verbeteren. |
Een foto die beoordeeld is, kan op verschillende manieren worden gewaardeerd. Je kunt met Vlaggen (P, X of U) werken. Met de letter P (Pick) geef je aan dat je de foto wilt behouden. Met X (Exclude) sluit je een foto uit. Wil je een vlagwaardering opheffen, doe dit dan met U (Unflag). Je kunt een meer genuanceerde classificatie maken met sterwaarderingen van 1 tot en met 5 door de betreffende cijfertoetsen in te drukken. Zo zou je één ster kunnen gebruiken voor een mislukte foto en vijf sterren voor een perfecte opname. Met de sneltoetsen 6-9 krijgen geselecteerde foto's een kleurenlabel. Vlaggen, sterren en kleuren worden steeds in de kaderrand van een miniatuur in het Raster of in de Filmstrip weergegeven.
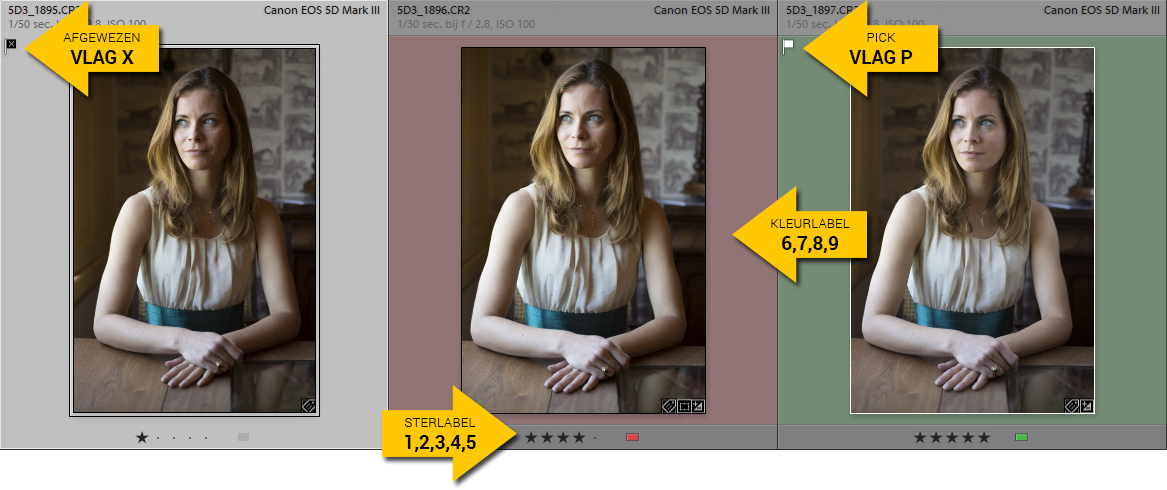
SNELTOETSEN
In de artikelen over Lightroom noemen we vaak sneltoetsen. Veel ervan zul je in de loop van de tijd automatisch gebruiken, maar ben je er toch een vergeten, gebruik dan in de betreffende module de sneltoets linker Ctrl-toets met een slash, dus Ctrl-/ of Cmnd-/ voor een overzicht. |
Filteren
Als alle foto's beoordeeld zijn en voorzien zijn van een waardering, kunnen ze op basis daarvan worden gefilterd. Het handigst gebeurt dit met de opties die te vinden zijn rechts in de werkbalk boven de filmstrip. Klik op het woordje Filter om ook de sterren te zien. Het filteren is eenvoudig. Klik op een kleurenblokje om alleen foto's met die kleur te zien. Klik je daarna op de vierde ster met de optie 'hoger/gelijk dan', dan wordt de selectie ingekrompen tot foto's met een groen label én met vier of vijf sterren. Wil je alle foto's weer zien, kies dan naast de kleurenblokjes de optie Filters uitgeschakeld of verschuif het knopje rechts daarvan.
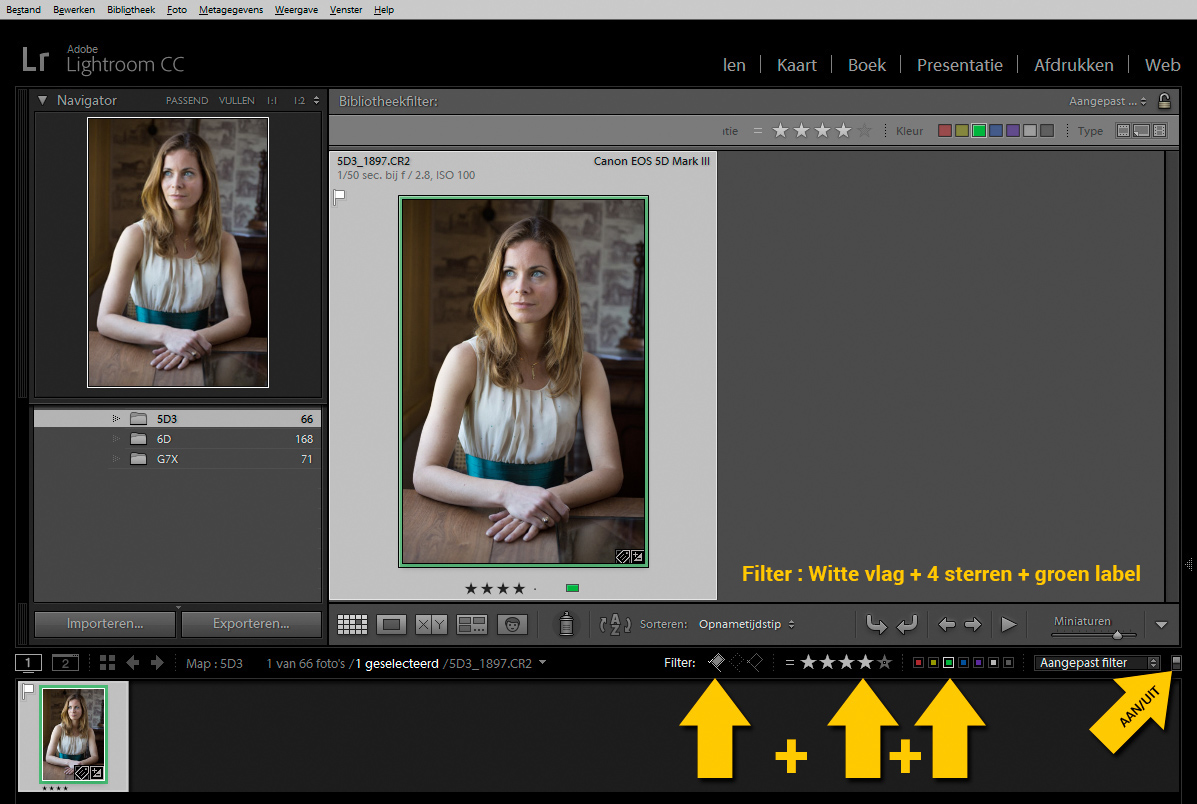
Foto's zoeken
Je kunt in een map dus foto's filteren op basis van een zogeheten Kenmerk (Ster-, Kleur- of Pick-label). Ben je echter op zoek naar een bepaalde foto in je hele Catalogus, dan kan dat ook op basis van trefwoord en zelfs ExIF, dus met een bepaalde camera of lens. Klik in de module Bibliotheek links in het deelvenster Catalogus op Alle foto's. Met de sneltoets \ (back slash. LR 5/6/CC) of sneltoets , (komma. LR3/4) roep je boven de miniaturen een filterbalk op met daarin de opties Tekst, Kenmerk en Metagegevens. Met Tekst kun je op trefwoorden zoeken. Met Kenmerk op sterren en kleuren en met Metagegevens op basis van camera, lens of brandpunt. Zo hoef je nooit meer een foto kwijt te zijn.
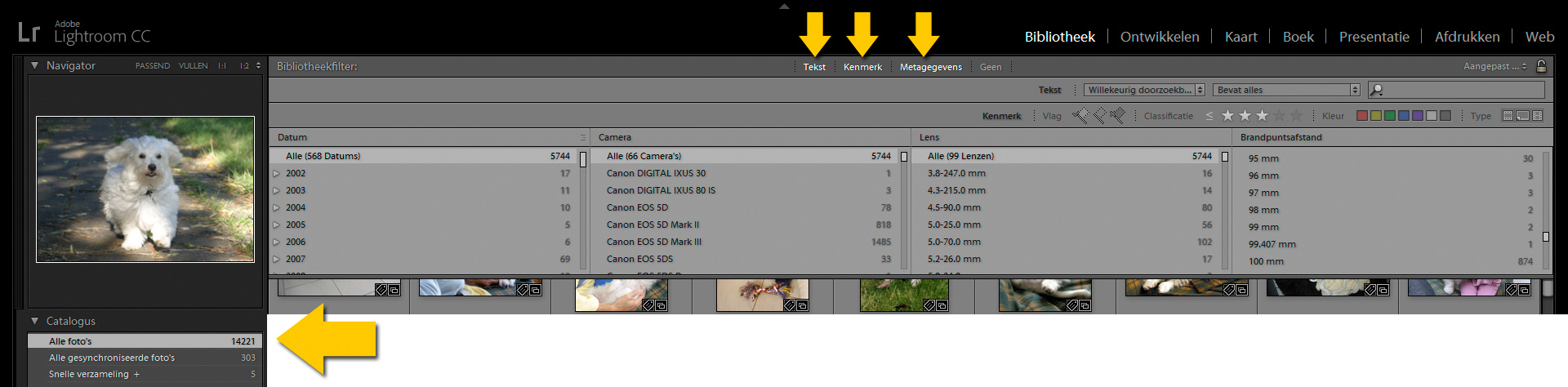
TWEEDE SCHERM
Het is mogelijk om in Lightroom gebruik te maken van twee beeldschermen. Dit is vooral handig als je met een laptop werkt. Het tweede scherm kun je ook als groot previewscherm gebruiken. En dat zelfs 1:1, zodat wanneer je met je cursor boven een miniatuur staat in het ene scherm, je op het tweede scherm perfect de scherpte op 100% kunt zien. |
 Conclusie
Conclusie
Foto's beoordelen, selecteren en filteren is dus geen probleem in Lightroom en hoewel je met RAW-bestanden werkt, gaat dit sneller en nauwkeuriger dan met JPEG's in bijvoorbeeld Verkenner of Finder. De volgende keer gaan we van een selectie een verzameling maken.