Eind september heeft Adobe als een vaste traditie de nieuwste Photoshop Elements gepresenteerd en ze zijn in het tienjarig bestaan van Elements aanbeland bij versie 11. In de preview van dit programma hebben we al stilgestaan bij de nieuwe functionaliteit, waarbij de nadruk vooral ligt op de eerste drie letters, FUN. Voor de doelgroep - de familiegebruiker - is er dus weer veel leuks te beleven, maar wij hebben naar deze nieuwe versie gekeken door de ogen van de meereisende fotograaf. Is versie 11 nu zo compleet dat we Photoshop CSx niet meer nodig hebben?
Handelingen en taken
Als fotograaf speel je zelden met grappige effecten of tekst. Hoewel je natuurlijk veel creatieve dingen kunt doen, is het belangrijkste van een fotobewerkingsprogramma, dat je je foto’s goed kunt optimaliseren ten aanzien van kader, belichting, kleur en scherpte. Moet er nog veel meer aan een opname gebeuren, dan moet je je afvragen of je de foto niet opnieuw moet maken, want hoe goed Photoshop ook is, van een slechte foto maak je nooit meer een goede.
In onderstaande beschouwing bekijken we de gereedschappen die Photoshop Elements ons ter beschikking stelt voor optimalisatie op het gebied van:
• Kader (kader, horizon, verhouding)
• Belichting (helderheid, contrastbereik)
• Kleur (witbalans/zwartwit)
• Scherpte (detail/ruis)
• Retoucheren (spot/lens)
• Extra’s (RAW, selecties/lagen, HDR, panorama, meerdere bestanden)
Kader
Een horizon rechtzetten, het kader bijsnijden, de beeldverhouding aanpassen en een foto verkleinen. Al deze taken zijn geen probleem in Photoshop Elements. Vanaf versie 6 zijn al deze gereedschappen en opties aanwezig om dat snel en nauwkeurig te doen. Leuk is dat je in Elements 11 de optie Recompose ter beschikking hebt, zodat je de beeldverhouding van een foto kunt wijzigen zonder belangrijke elementen in de compositie te vervormen.
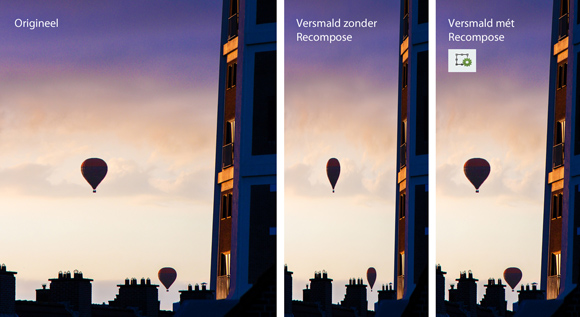
Belichting
Als de helderheid van een foto niet naar wens is, dan heeft dat vaak betrekking op de middentonen en op het te overbruggen contrastbereik. Voor het corrigeren van die middentonen is Levels (Niveaus, Ctrl-L) heel erg geschikt en voor het verhelderen van schaduwen en herstellen van hooglichten is de optie Shadows/Highlights (Schaduw/hooglichten) aanwezig. Helaas ontbreekt nog steeds (Adobe!!!!!) de echte Krommen-optie (Curves) en moeten we ons behelpen met Kleurcurven aanpassen in het menu Verbeteren, Kleur aanpassen (!?). Toch geven Levels en Shadow/Highlights voldoende speelruimte om de belichting van een opname op orde te krijgen. Dat kan van het hele kader zijn, maar met behulp van selecties, ook van deelgebieden. In versie 11 is nu zelfs Refine Edge opgenomen, zodat selecties bewerkt kunnen worden als in Photoshop CS5. Waanzinnig (ook voor vrijstaand maken). Het is verder mogelijk om de helderheid lokaal te corrigeren met de Doordruk- en Tegenhoudpenselen (Dodge/Burn). Wil je niet destructief werken, dan kan dat met een aanpassingslaag voor Levels of voor Brightness/Contrast.
| Heeft een onderwerp serieuze belichtingsproblemen, fotografeer dan in RAW en maak belichtingstrapjes. Photoshop Elements kan deze RAW verwerken met dezelfde ‘engine’ als Lightroom 4 en tevens kan ze een trapje automatisch monteren tot een HDR. |
Kleuren
Als in JPEG wordt gefotografeerd en de camera staat in de automatische witbalans, dan hoeven de kleuren van een foto maar zelden grote aanpassingen te ondergaan. Schaduwen zullen misschien iets te blauw zijn en bij kunstlicht zijn de foto’s enigszins warm. Beide kleurzwemen karakteriseren echter vaak de sfeer van het onderwerp en hoeven niet 100% neutraal te zijn. Wil je dat toch, dan kent Elements de optie Kleurzweem verwijderen, waarmee je met een pipetje de witbalans in één klik kunt neutraliseren. Lukt dat niet, stap dan over op Kleurvariaties. Heb je geen tijd om er zoveel aandacht aan te geven, probeer dan eens Automatisch kleurcorrectie (Shift-Ctrl-B) of Automatische niveaus (Shift-Ctrl-L).
Moet de intensiteit van kleuren aangepast worden, dan is het aloude Kleurtoon/verzadiging aanpassen (Ctrl-U) het juiste gereedschap. Dit kan ook per kleurkanaal om zo bijvoorbeeld chromatische aberratie (paarse, rode, blauwe en/of groene kleurrandjes) te verwijderen. Wil je écht 100% controle over witbalans en kleuren, schakel dan weer over op RAW om de aanpassingen bij 14-bits te doen.
Je zou Kleurtoon/verzadiging ook kunnen gebruiken om een foto naar zwart-wit om te zetten, maar Elements heeft daar een eigen optie Omzetten in zwart-wit (Alt-Ctrl-B) voor beschikbaar in het menu Verbeteren. In tegenstelling tot de modus Grijswaarden of Verzadiging -100 heb je met dit speciale gereedschap net even iets meer controle over de helderheidsomzetting van de kleur naar grijswaarden. Helaas ontbreekt de optie Zwart-wit in de RAW-converter van Elements.
| De genoemde handelingen, taken en opties in dit artikel hebben betrekking op de Expert-modus van de Editor van Photoshop elements 11. In deze Editor zijn ook nog de Guided- en Quickmodus beschikbaar voor minder gevorderde gebruikers of voor het 'snelle werk'. Elements is echter meer dan een Editor. Zo kun je in de Organizer je foto's beheren en terugvinden (op gezicht, plaats en event) en zijn de modules Maken en Delen bedoeld om je foto's op een snelle en leuke manier te publiceren. Photoshop Elements 11 omvat daarmee de gehele workflow van de vrijetijdsfotograaf en dat voor nog geen 100 euro! |
Scherpte
Scherpte en detail van een foto zijn eigenlijk twee verschillende zaken. De hoeveelheid opgenomen detail is vooral een lens- en scherpstelkwestie. Scherpte is meer een visuele beleving. En als je met een goede lens goed hebt scherpgesteld, dan is verscherping in een fotobewerkingsprogramma eigenlijk nooit nodig. Als een foto op ‘A4’-formaat op je beeldscherm vanaf kijkafstand voldoende scherp is, dan hoef je niet te verscherpen. Want uiteindelijk worden veel foto’s niet groter gepresenteerd dan op een afdruk van 20 bij 30 cm of op HD-kwaliteit (1920x1080 pixels). Dus zoom niet altijd in op 100% om de scherpte te beoordelen. Je zou onnodig foto’s gaan verscherpen (destructieve actie) of erger nog, in de prullenbak gooien! De enige actie die enige verscherping kan verlangen, is het sterk verkleinen van een foto van bijvoorbeeld 5100 bij 3400 pixels naar 600 bij 400 ten behoeve van publicatie op internet. Een klein beetje Unsharp mask (Onscherp masker: 100-0,5-0) in Photoshop Elements is dan voldoende voor een goede scherptebeleving.
Een ander aspect in de scherptebeleving is de aanwezigheid van ruis. Ook hierbij is het raadzaam om niet op 100% weergave ‘de korrels te tellen’ in Photoshop. Om vervolgens met Ruis reduceren samen met de korrels belangrijk detail te gaan verwijderen. Kijk ook hier op 25%-weergave naar de foto in volle resolutie en is ruis dan niet storend, laat dan ruisreductie achterwege.
Omdat scherpte en ruis voor de kleinere publicatiedoeleinden van de doelgroep van Elements zelden grote aanpassingen behoeven, zijn de opties dienaangaande in dit programma redelijk beperkt. Wil je toch forser aan het werk met ruis en detail, ga dan weer in RAW fotograferen en gebruik bij de conversie in Elements 11 de professionele gereedschappen zoals in Lightroom 4.
Retouche en lenscorrecties
Als fotograaf ben je in een fotobewerkingsprogramma niet bezig om hoofden over te zetten of om het hoofdonderwerp van twee foto’s om te wisselen. Toch moet je wel eens een ‘vlekje wegwerken’ ontstaan door stofjes op de sensor of door ongewenste elementen aan de rand van het kader. Photoshop Elements heeft voor dit retouche-werk al jaren het zogeheten Kloonstempel (Clone Stamp) en sinds de laatste versies het meer intelligente (en snellere) Snel retoucheerpenseel (Spot Healing). Hoewel Photoshop CS6 tegenwoordig revolutionaire gereedschappen heeft voor het verplaatsen en vervangen van voorwerpen op een foto, is de functionaliteit in Elements 11 toereikend voor het normale herstelwerk.
De kwaliteit van het beeld wordt voor een groot deel bepaald door de kwaliteit van de lens en omdat we niet allemaal met professionele objectieven kunnen (of willen) fotograferen kan een goed fotobewerkingsprogramma niet zonder Lenscorrectie-filter. Adobe heeft deze behoefte al enige jaren geleden onderkend en heeft Photoshop Elements uitgerust met de optie Cameravervorming corrigeren (Correct Camera Distortion). Het filter corrigeert ton- en kussenvervorming en laat je ook perspectivisch verloop en de hoek van de horizon aanpassen. Dit gebeurt echter niet op basis van een lensprofiel, zoals in Photoshop CSx en Lightroom 3/4. We missen bovendien correctie van vignettering (donkere hoeken) en van chromatische aberratie (gekleurde randjes), wat dus met de andere opties van Elements 11 moet gebeuren.
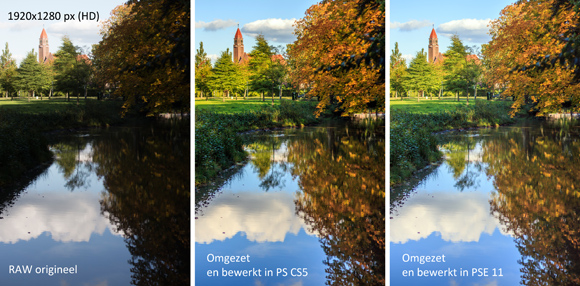
Extra's
Bovengenoemde mogelijkheden zijn de echte basics en als fotograaf zijn extra hulpmiddelen natuurlijk van harte welkom. Wij noemen er hier enkele:
Raw
Het mooie van Elements 11 is dat je er RAW-bestanden mee kun converteren en dat dat gebeurt met de ‘engine’ van Lightroom 4. Dat levert prachtige resultaten op. Overigens heeft de RAW-converter van Elements 11 wel minder functionaliteit dan in CSx of LR4. Zo ontbreken helaas Lenscorrecties en Zwart-wit. Maar voor aanpassen van belichting, witbalans, kleuren en detail (scherpte/ruis) werkt RAW in Elements perfect.
| De compatibiliteit van RAW-converters is cameramodel gebonden. Heb je een ‘oude’ versie van Elements en pas een nieuwe camera gekocht, dan bestaat de kans dat de nieuwe RAW-bestanden niet door Elements wordt herkend. Je kunt soms de RAW-converter updaten, maar lukt dat niet dan hoef je geen nieuwe versie van Elements aan te schaffen, maar kun je je RAW-bestanden overzetten naar DNG met de DNG-converter van Adobe (download Win/Mac). Deze DNG-bestanden zijn compatibel met elke versie van Photoshop (CS, Elements en Lightroom). |
Selecties en lagen
Al vele jaren kun je met selecties en lagen werken in Photoshop Elements om zo foto’s lokaal en met meer controle te kunnen bewerken. Elements 11 kent nu ook enkele zogeheten Aanpassingslagen, waarmee niet-destructief de belichting van een opname kan worden gecorrigeerd. Het aantal aanpassingslagen is echter veel minder dan in Photoshop CSx en bovendien mist Elements opties als Smart Objects en Smart Filters.
Om voorwerpen met een selectie vrijstaand te maken beschikt Elements 11 over Refine Edge, maar we mogen de ‘good old’ Magisch extraheren niet vergeten om met enkele penseelstroken een voorwerp los te maken van de achtergrond. Deze optie ontbreekt in Photoshop CS 5/6.
Montages
Wat Elements wel overgenomen heeft van zijn grote broer is de eenvoud en kwaliteit om automatisch panorama’s te maken. Heb je een goede overlappende reeks foto’s gemaakt, dan maakt Elements er een naadloos breedbeeld van (Photomerge-Panorama). Prachtig.
Een andere vorm van montage van meerdere beelden is die op basis van een verschillende belichting. Ook daar kan Elements mee uit de voeten en laat je in een handomdraai een HDR-beeld maken (Photomerge-Belichting). De resultaten zijn niet zo goed als in Photomatx, maar voldoen in veel gevallen.
Elements is op het gebied van monteren van meerdere foto overigens een echte alleskunner en overtreft Photoshop CSx met opties als Photomerge-Groepsfoto, -Gezichten, -Scenecorrectie en -Stijlovereenkomst.
Meerdere bestanden
Photoshop Elements is dus niet altijd de mindere van Photoshop CS en dat blijkt ook uit de aanwezigheid van de optie Meerdere bestanden verwerken in Elements 11. Hiermee kun je groepsgewijs bestandsnamen wijzigen, foto’s verkleinen, bestandstypen omzetten, foto’s snel verbeteren en een watermerk plaatsen. Dat kan ook allemaal in CS, maar dan moet je eigen acties maken.
| Extra’s PSE11 t.o.v. CSx |
Wensenlijst voor PSE12 |
| Organizer, Create, Share |
Optie Krommen (Curves) |
| Opnieuw samenstellen (Recompose) |
Betere Schaduw/Hooglichten |
| Verwerken meerdere bestanden |
Eigen acties opnemen |
| Magisch extraheren |
Beter beheer panelen |
| Tekst op tracé |
Sneltoetsen/interface aanpassen. Werkruimte opslaan |
| Koekjesvorm (Cookie cutter) |
???? |
| Photomerge Scene, Groep, Gezichten |
|
Samenvatting
Als je je camera goed instelt en opnamen goed belicht, goed scherpstelt en werkt met de juiste witbalans, dan behoeven je foto’s zelden een grote ‘oppoetsbeurt’ in een fotobewerkingsprogramma. Dat komt de kwaliteit van je foto’s ten goede en bovendien bespaart je veel computertijd, die je met de camera in het veld door kunt brengen. Dat is leuker en gezonder.
Moet je toch enkele foto’s bijwerken (kader, hoog contrast, kleur), dan kan dat prima in Photoshop Elements. Ze heeft alle gereedschappen aan boord om de belangrijkste taken uit te voeren. Voor de meeste vrijetijdsfotografen is de functionaliteit van Photoshop Elements dan ook ruim voldoende om te voorzien in hun fotobewerkingsbehoeften. Ook gezien de prijs van Elements (volledige NL-versie: €83) is de grote broer Photoshop CS6 geen realistisch initiatief (ca. €930). Werkt je buurman wel met CSx (een illegale versie), dan hoef je je met (een legale versie van) Elements 11 echt niet te schamen.
Photoshop CSx is eigenlijk alleen interessant in een professionele werkomgeving, waar hoge eisen gesteld worden aan productiviteit (personaliseren werkruimte en automatiseren handelingen) en aan outputkwaliteit (volledig kleurbeheer (ook CMYK) en non-destructieve handelingen op pixelniveau) en dat dan voor alle publicatieplatformen (van mobiel en web tot off-set en largeformat of zelfs 3D en video).
Wil je alles weten over de nieuwe functionaliteit van Photoshop Elements 11 en hoe je bepaalde handelingen of correcties uitvoert, kijk dan op Adobe TV door op de banner te klikken rechts naast dit artikel.