Je werkt al jarenlang met iets oudere software van Adobe (Photoshop CS6, Lightroom 5 of Photoshop Elements 12) en ontwikkelt daarmee naar volle tevredenheid de RAW-foto’s van je ook al iets gedateerde camera.
Tót op de dag dat je vol verwachting je nieuwe camera in gebruik genomen hebt en een RAW-bestand wil openen. Foutmelding! De RAW-converter van je ‘oude’ Adobe-programma is niet compatibel met de nieuwe RAW-bestanden. Dat is balen en de eerste gedachte is dat je na de aankoop van een nieuwe camera ook nog eens flink moet investeren in nieuwe software, die je bovendien alleen in licentie kunt gebruiken à 12 euro per maand. Niet getreurd, want Adobe komt zelf met de gratis oplossing: DNG-converter.
RAW
Het RAW-bestandsformaat heeft de digitale fotograaf veel goeds gebracht met een veel groter dynamisch bereik dan JPEG en ook veel meer vrijheidsgraden in de nabewerking zoals een verliesloze witbalanscorrectie. Nadeel is echter dat elke EOS-camera, ondanks dezelfde extensie (.cr2), zijn eigen specifieke RAW-bestand heeft en een cr2-bestand dus anders is bij een EOS 40D dan bij een EOS 80D. En die modelverschillen zijn er niet alleen bij Canon, maar ook bij alle andere cameramerken.
Als er dus een nieuwe camera uitkomt, waarmee je in RAW kunt fotograferen, dan zal elke RAW-converter een update moeten krijgen. Heb je recente Adobe-software dan moet je even een weekje wachten voordat je de RAW-bestanden van je nieuwe camera kunt openen. Heb je echter oude software, dan is de kans groot dat die niet meer wordt geupdate en dus geen nieuwe RAW-bestanden toelaat. Dat is een behoorlijke tegenvaller.
DPP
Fotografeer je altijd in RAW en wil ‘oude’ Adobe-software de nieuwe cr2-bestanden niet openen, dan kun je toch gewoon met deze RAW’s aan de slag in Digital Photo Professional (DPP, klik hier) dat Canon via download gratis meelevert bij elke EOS-camera. Exporteer je de ontwikkelde bestanden naar 16-bits TIFF, WideGamutRGB, dan kun je in elke oude Photoshop nog verdere bewerking doen, alvorens op te slaan als universeel bruikbare 8-bits JPEG. |
DNG-converter van Adobe
Dus voor iedereen die een nieuwe camera heeft en met oudere software werkt, heeft Adobe een gratis stukje gereedschap beschikbaar gesteld, zijnde de DNG-converter. Hiermee kun je de RAW-foto’s van je nieuwe camera - eventueel na een weekje wachten voor een update - omzetten naar een DNG-bestand (Digital NeGative) en zo’n bestand is universeel te openen door alle software die DNG ondersteunt, ongeacht de afkomst of leeftijd van dat DNG-bestand. Hoera! En omdat Adobe de geestelijke vader is van DNG zijn ook alle oudere versies van Photoshop en Lightroom compatible met dit gestandaardiseerde RAW-formaat.
RAW-standaardisatie
Het zou handig zijn dat alle camerafabrikanten naast hun eigen ‘dedicated’ RAW-format ook DNG zouden ondersteunen in hun camera, zodat er een wereldwijde standaard mogelijk zou zijn. Helaas is dat (nog) niet het geval. |
DNG werkwijze
De DNG-converter van Adobe zet RAW-bestanden automatisch om naar DNG-bestanden, zonder dat daar bewerkingen op uitgevoerd (kunnen) worden. Hoewel. De omzetting gebeurt wel met Adobe-profielen en niet met de Canon-profielen die op je camera staan (Beeldstijlen) of zoals die gebruikt worden door DPP. Dus er treedt een kleine verschuiving op van kleuren, detail en contrast. Dit is echter altijd nog naar eigen smaak aan te passen bij het ontwikkelen van de DNG’s.
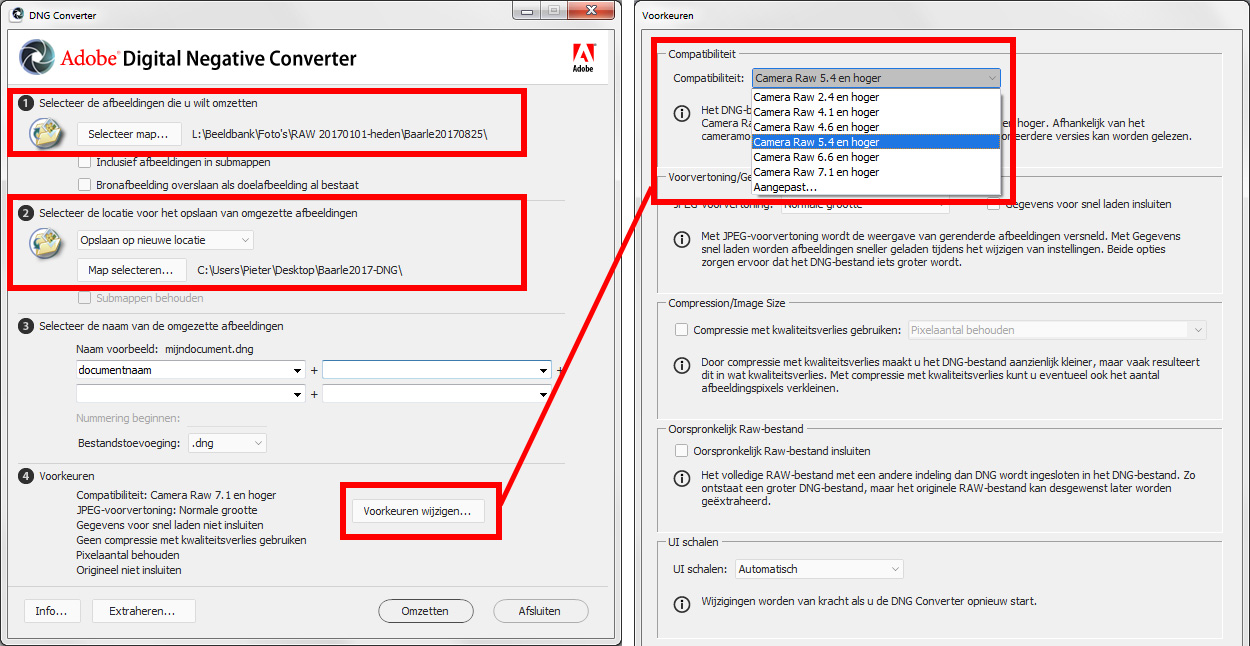
Wil je aan de slag met de DNG-converter download dan eerst de meest recente versie (ca. 320 MB, klik hier). Als je de software geïnstalleerd hebt en geopend, dan tref je een redelijk voor zichzelf sprekend dialoogvenster. Geef op wat de bronmap is met de originele RAW-bestanden en laat weten in welke map de DNG-bestanden opgeslagen moeten worden. Dat is alles. Je kunt desnoods de conversie direct van een geheugenkaart laten uitvoeren, zodat je geen dubbele fotobestanden (RAW en DNG) op je systeem krijgt. Let bij de instellingen op de keuze van de gewenste compatibiliteit. Dat regel je onder de knop Voorkeuren wijzigen. Heb je alles goed ingesteld, klik dan op de knop Omzetten om de conversie te starten. De benodigde tijd is afhankelijk van het aantal bestanden en de snelheid van je computersysteem. De nieuwe verkregen DNG-bestanden kun je vervolgens openen in je oudere Adobe-software en bewerken zoals je dat altijd al gewend was.
Archivering
Een bezwaar van camera-afhankelijke RAW-bestanden zou kunnen zijn dat je over 10 of 20 jaar geen compatibele software meer zou hebben om die oer-bestanden te openen en te bewerken. Daarom kan het raadzaam zijn om je RAW-archief met beste foto’s om te zetten naar DNG en deze in de cloud op te slaan, zodat ook je achterkleinkinderen de foto’s anno 2018 kunnen blijven zien. Lees hierover ons artikel over BOX (klik hier). Overigens kun je DNG ook in batch exporteren vanuit Lightroom met als voordeel dat al je RAW-bewerkingen in de DNG ingebakken zitten en later dus nog zichtbaar en aanpasbaar zijn. |
Samenvatting
Het is even vervelend wanneer je oude vertrouwde versie van Photoshop of Lightroom de RAW-bestanden van je nieuwe camera niet kan openen, maar met de DNG-converter van Adobe is dat ongemak snel verholpen. Bijkomend voordeel is dat het DNG-bestandsformaat gestandaardiseerd is en een grotere toepasbaarheid en duurzaamheid heeft dan camera-specifieke RAW's. Ideaal voor archivering.
DNG-converter: https://helpx.adobe.com/nl/photoshop/using/adobe-dng-converter.html